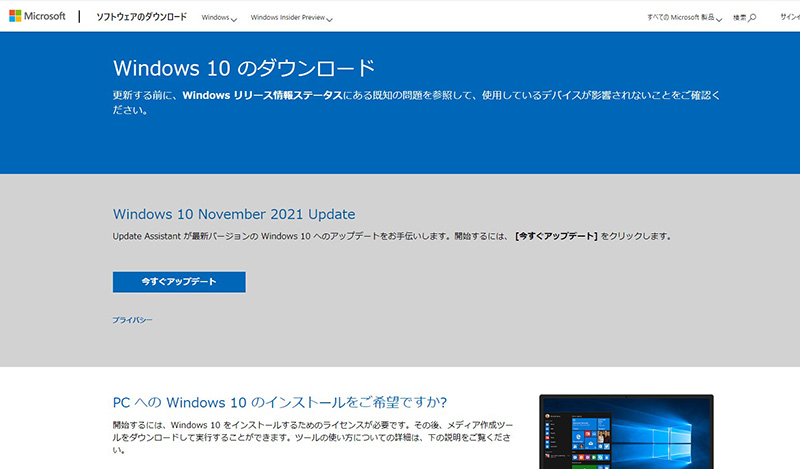マイクロソフトのサイトからダウンロード
オークションまたはフリマサイトでElitebook 830 G5 or G6 の本体だけを入手して、復活させる場合どうするか?
外資系メーカーのHPは中古で購入したパソコンを一切サポートしないと言われましたので、猶更セルフリペアに関する情報を事細かく発信したいですね。
外資系などはそのへんの仕組みが整っていますので、専用リカバリーが無くても復活は可能です。
もちろん、専用リカバリーディスクも正規販売していますので、最後尾に紹介しておきます。ご利用ください。
さて、最近のwindowsPCはほとんどがデジタル認証なので、本体チップに埋め込まれたライセンスを使えばOS(windows)だけをダウンロードして復活できます。(windowsのバージョンにあったライセンスがあるという前提です)
今回は自作のリカバリーUSBがなく、専用リカバリーディスクもない、あるのはSSDが抜かれた本体のみという設定です。
手順
まず、マイクロソフトのサイトからwindows10 Pro(Elitebook OS)をダウンロードし、起動(ブート)可能なUSBフラッシュメモリのリカバリーUSBを作成します。
このダウンロードしたwindows10は最新版ですので、終わった後のアップデートの手間が極力軽減できます。
リカバリー
内部のSSDを交換するため、裏面カバーを外します。

SSDを交換してください。

上記で作成したUSBメディアをElitebook830本体に挿して起動(ブート)してください。

起動(ブート)方法は「電源ON+ESCキー連打」です。
設定メニューがでると「F9」でブートメニューに進んでください。
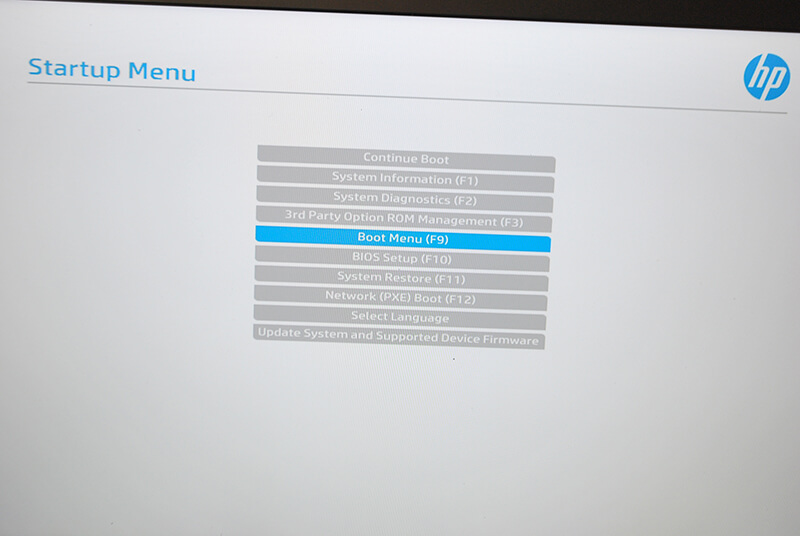
USBが挿してありますので、それでブートメニューにUSBがあるはずです。
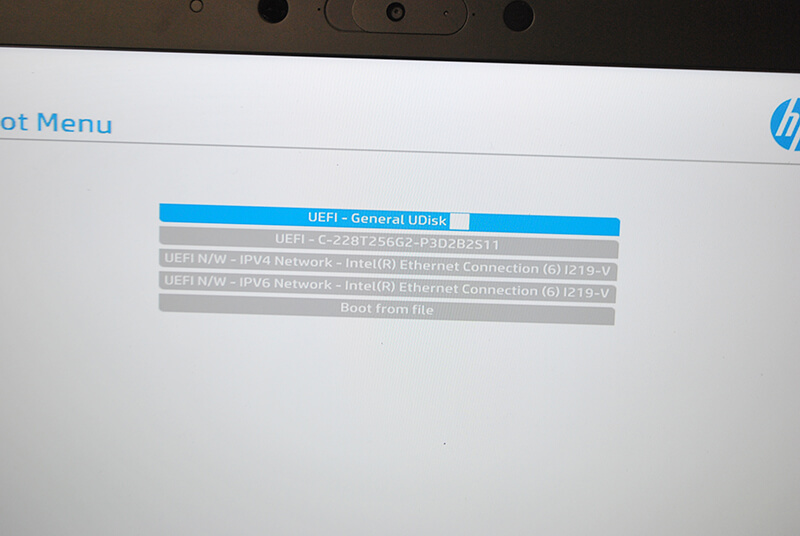
しばらくすると下記のwindows10のリカバリーメニューがでますので、ガイダンスに従って「コピー」→「インストール」をしてください。
「次へ」
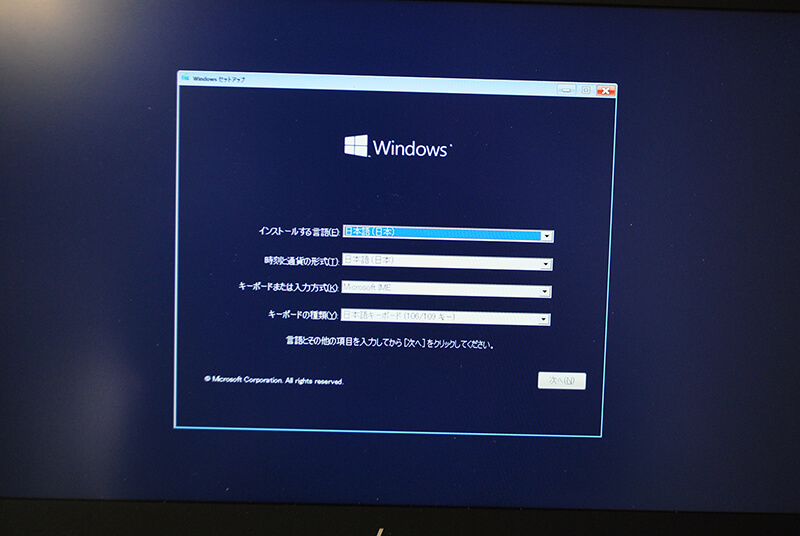
インストールを押してください。
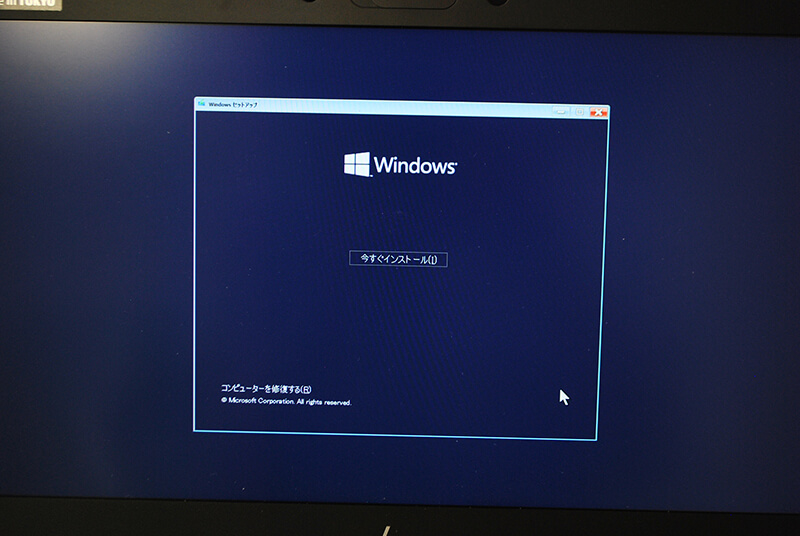
「同意します」→「次へ」
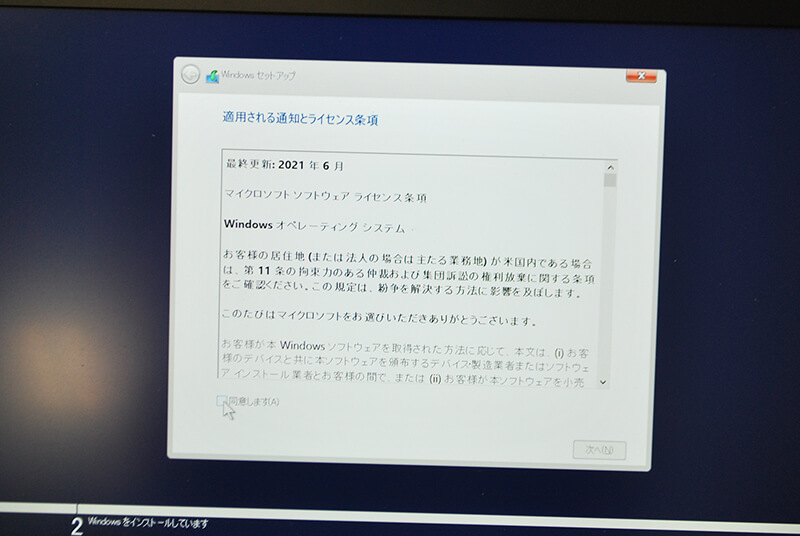
インストールのディスクを選びます。
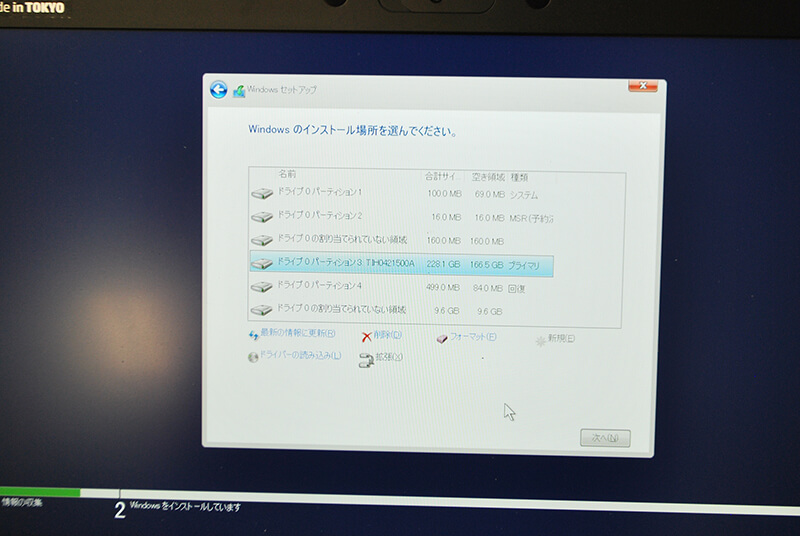
この後しばらくインストール作業が行われます。
セットアップ
初期設定は省略します。
下記はwi-fiの設定画面です。

初期セットアップも終わり、純粋なwindows10 Proが起動されます。
この状態でデバイスマネージャーを見てみるとドライバーエラーが複数ありますが心配無用です。
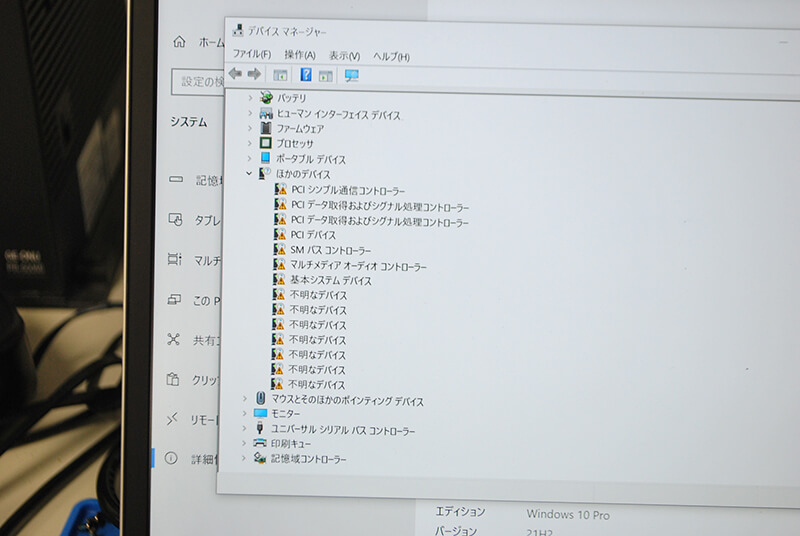
ネットワークケーブルを繋げるとインターネットに繋がります。
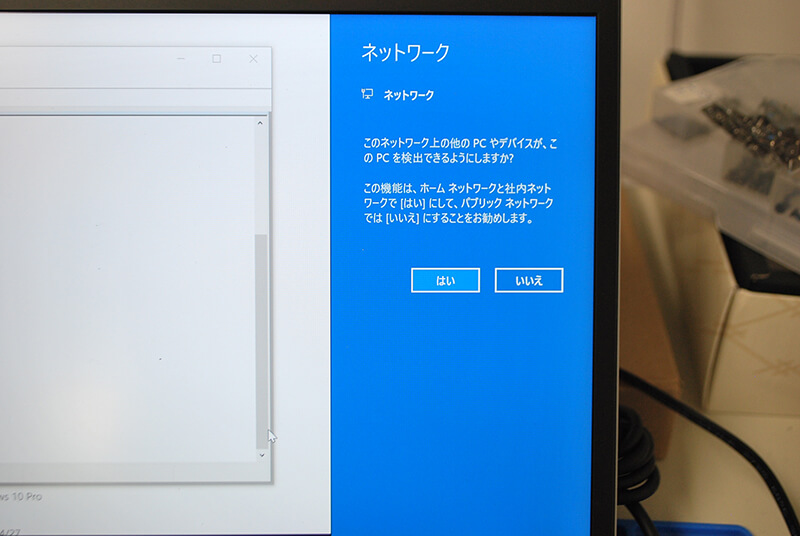
この状態でオーディオデバイスはエラーです。
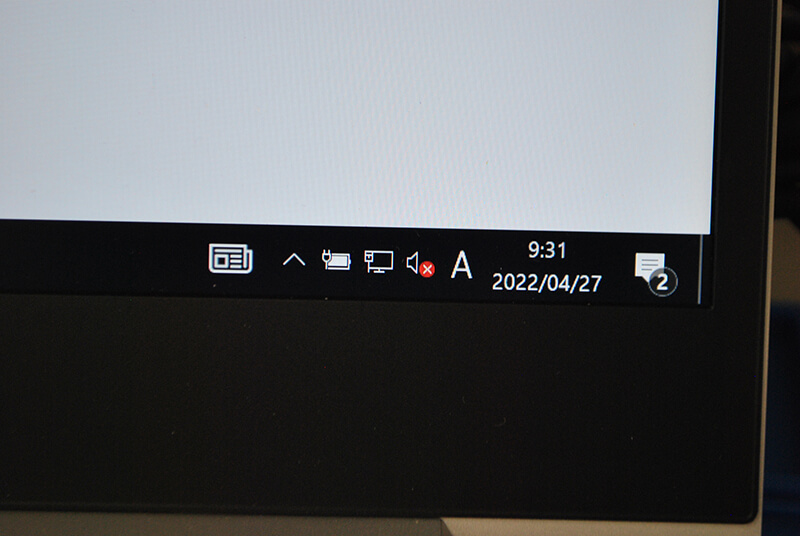
LAN(ネットワークアダプタ)がエラーになっていて、インターネットに繋がらない状態であれば、下記のUSBネットワークアダプターを使ってください。挿してLANケーブルを繋げればインターネットに繋がります。
複数回windowsアップデートを繰り返します。
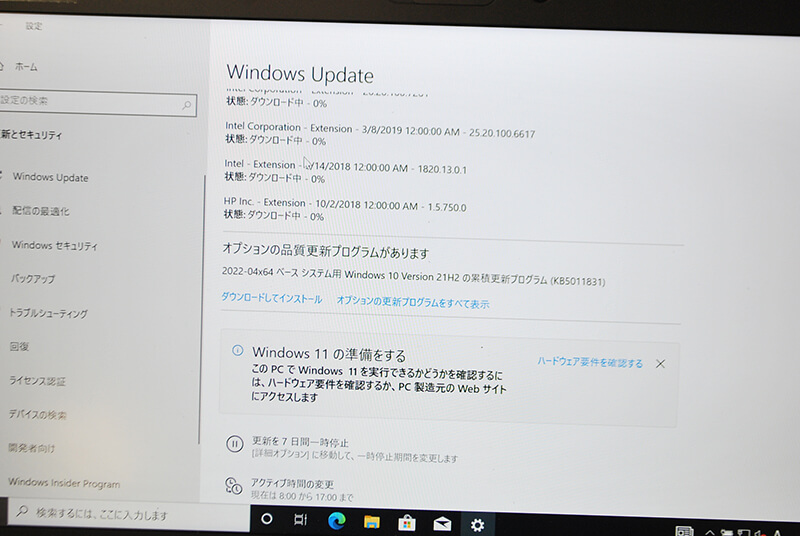
やはり、オーディオがエラーになっています。
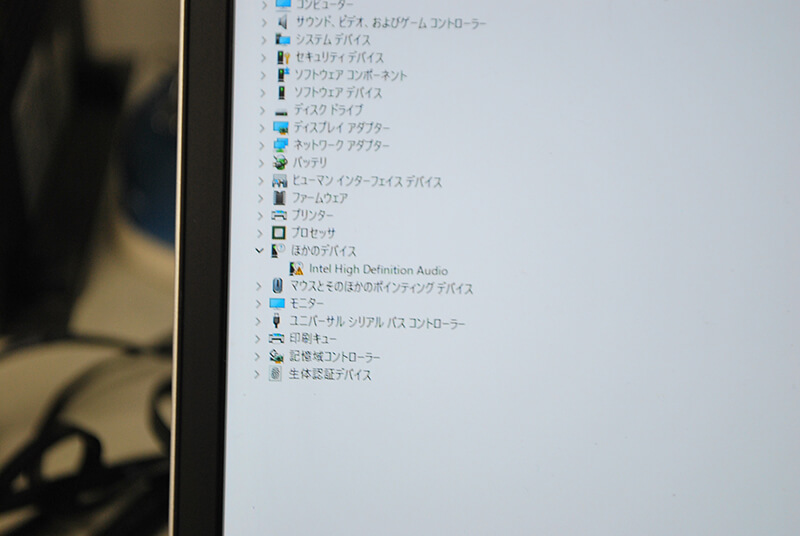
HPのユーティリティもアップデートでインストールされます。
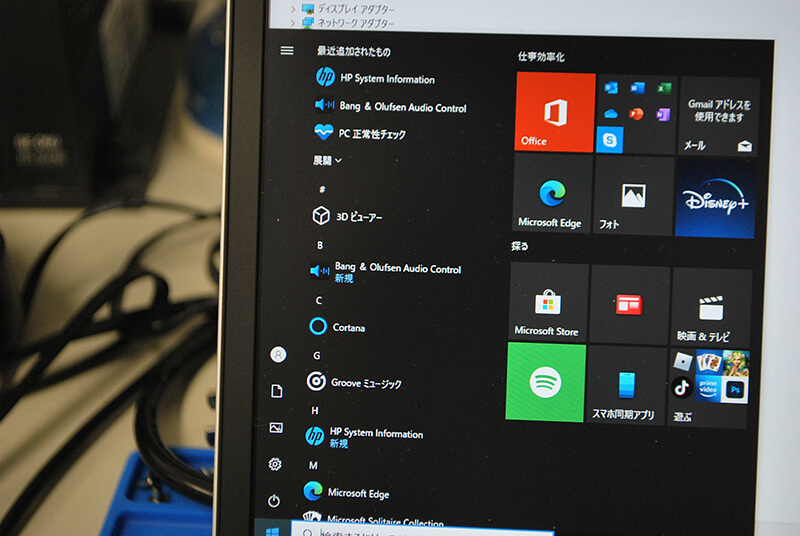
さらにアップデートをします。
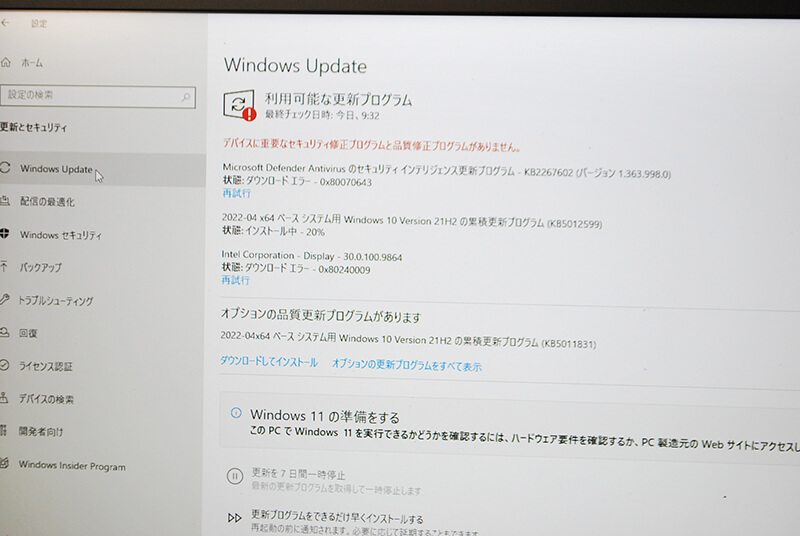
フルアップデート後は完全にデバイスエラーが消えています。
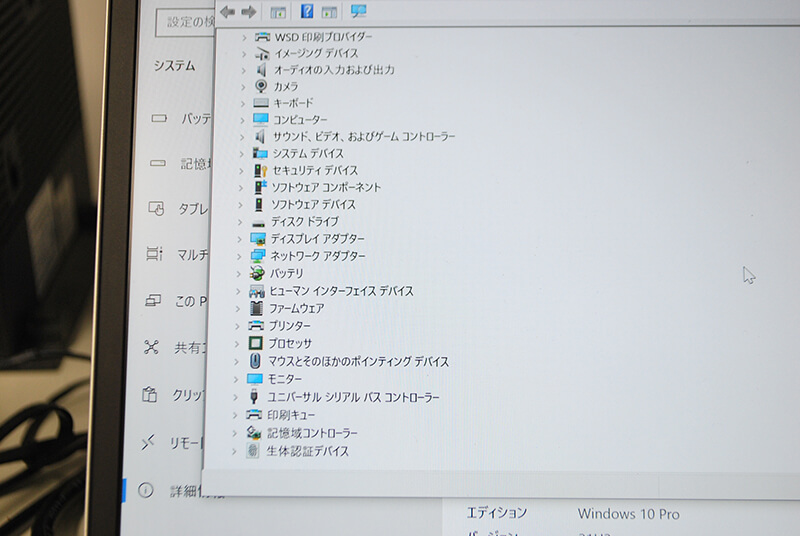
この状態でHPのユーティリティも一緒にインストールされますので、ほかのユーティリティが欲しい場合は別途下記のサイトからダウンロードしてください。
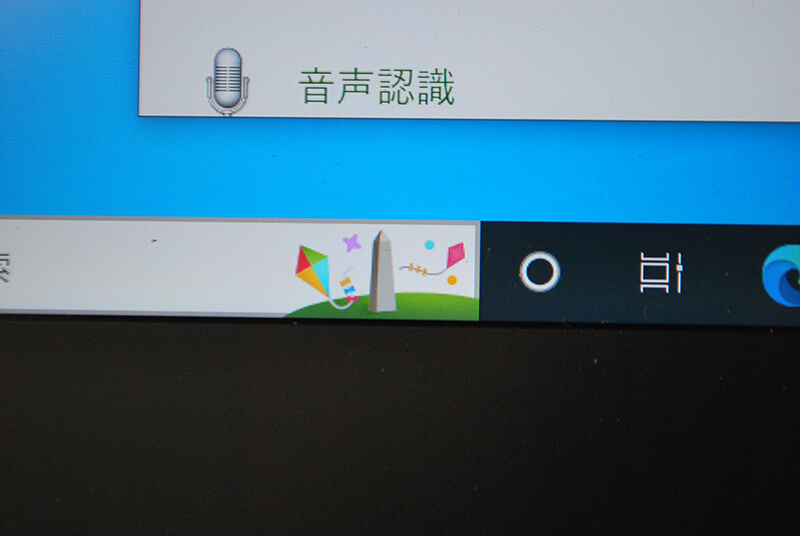
2022/4でのフルアップデートです。
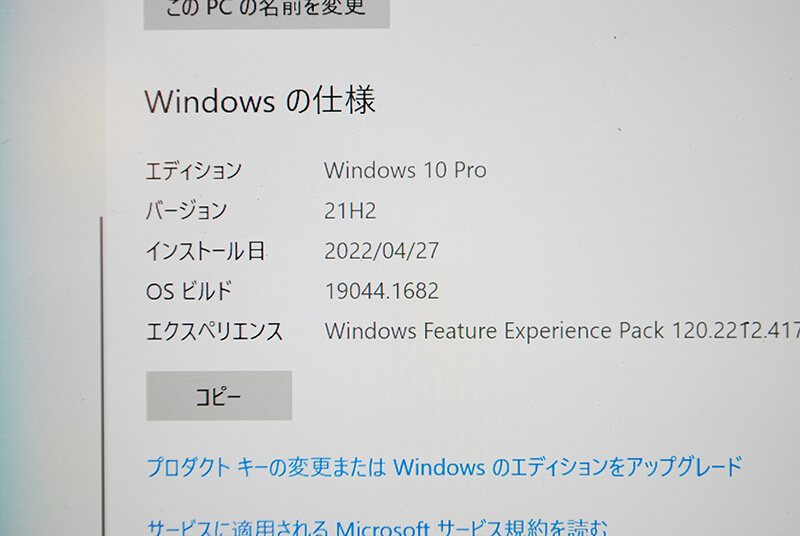
本体に異常等がなければ、SSDを買ってきて、上記手順でリカバリーすれば利用可能です。
このようにセルフリペアの仕組みが整っているのも外資系PCの利点でもありますね。