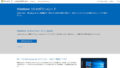環境丸ごと移行
SSD換装を無料バックアップソフトで実施します。
「EaseUS Todo Backup Home 2022」のOSをそのままバックアップするソフトですが、非常に利便性が良いソフトですので、1つライセンスを購入しても良いと思います。
このソフトはスケジュールでPCの環境をそのままバックアップするソフトですが、そのお試し機能を移行で利用しました。
では、下記の環境をそのまま新しいSSDに移行するため、移行後わかるように「目印」として下記フォルダを残しておきます。
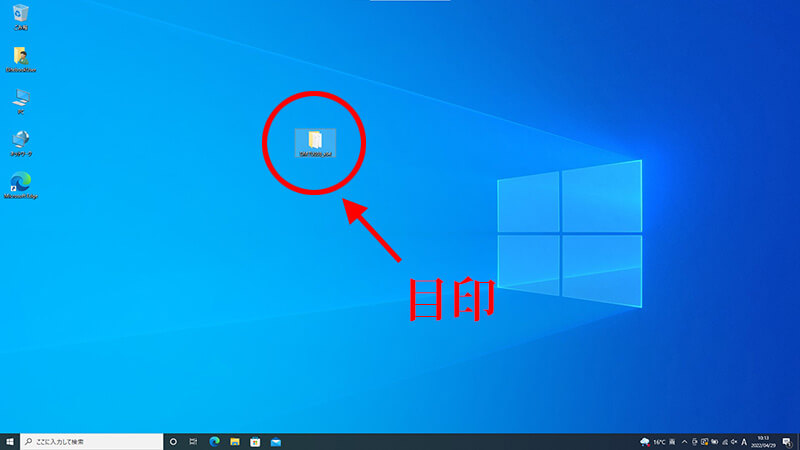
ソフトのインストール
下記ソフトです。
「EaseUS Todo Backup Home 2022」
グーグルで「TODO Backup Home」と検索しても見つかります。
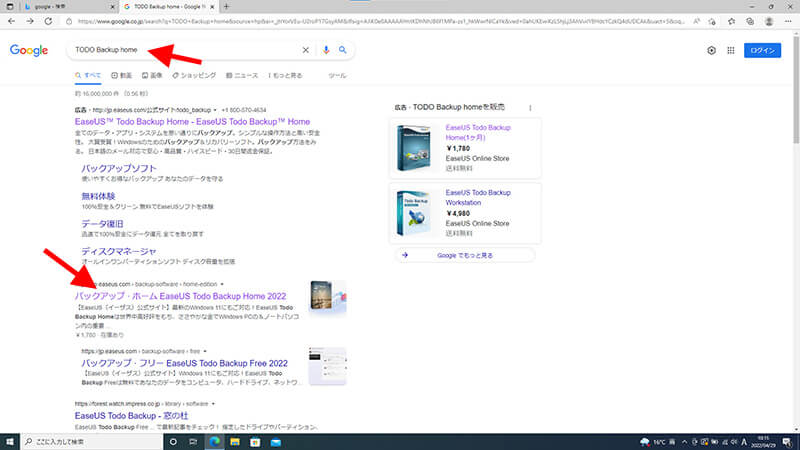
「無料ダウンロード」をクリックして、実行ファイルをダウンロードしてください。(このブラウザーはEdgeです)
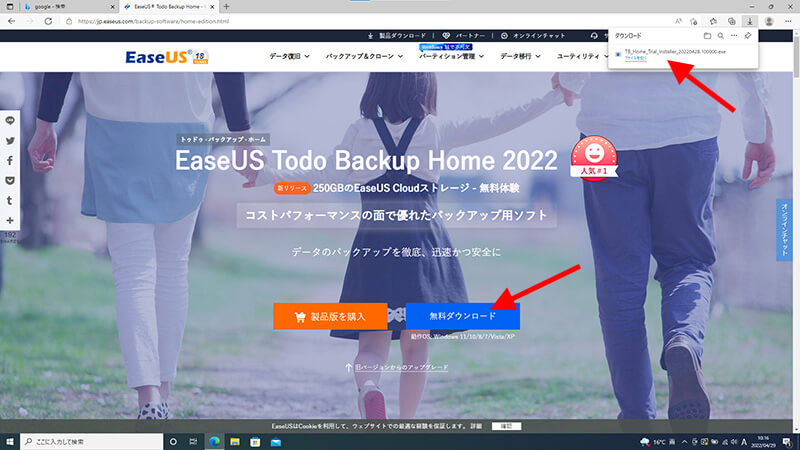
外付けHDDを予め挿しておきます。

ダウンロードしたら、インストールしてください。
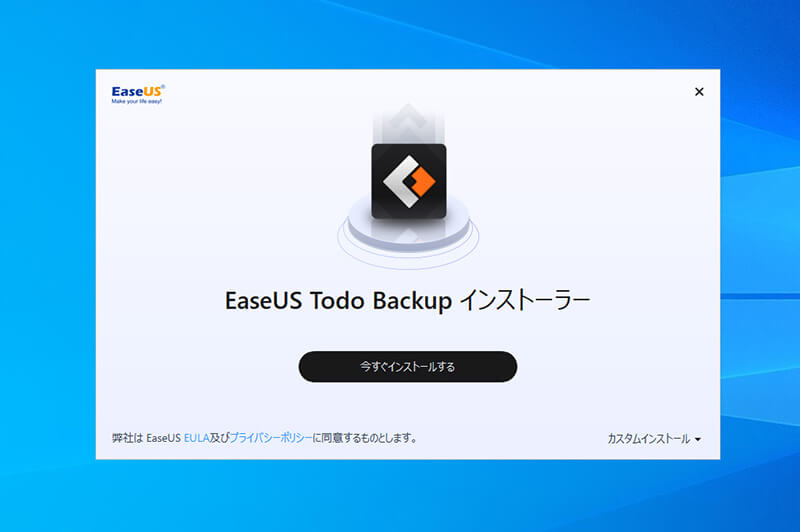
ダウンロード→インストールされます。
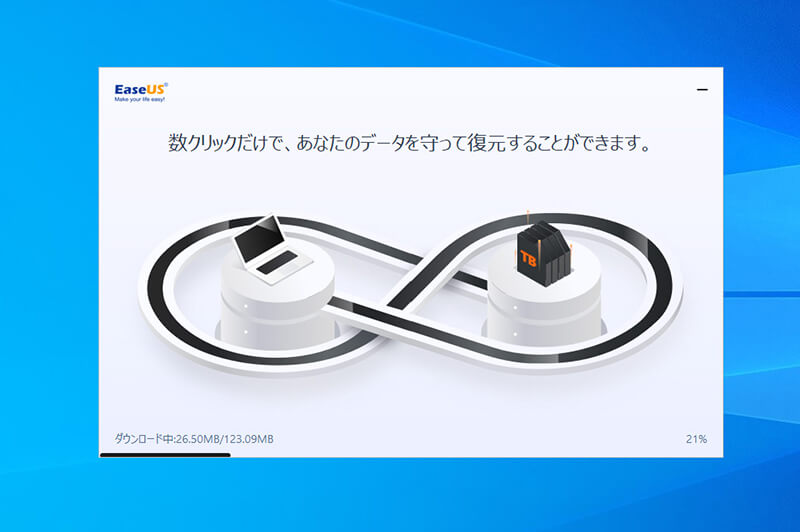
完了します。「今すぐ始める」を押します。
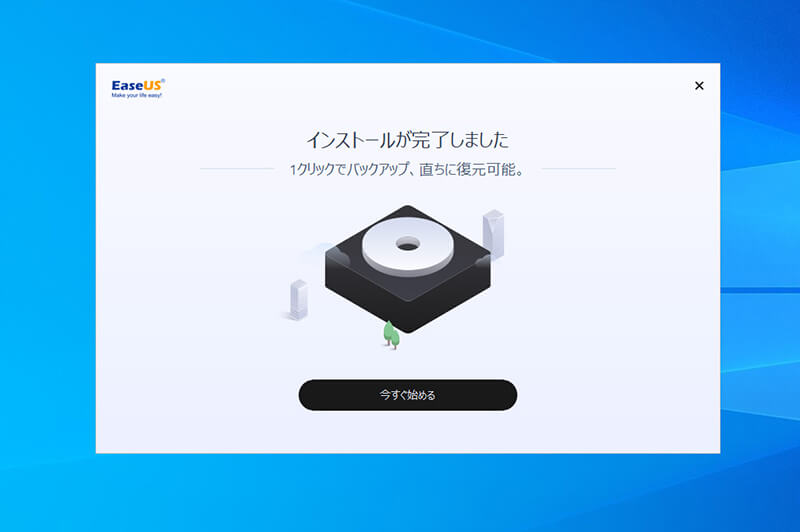
「バックアップ作成」を押してください。
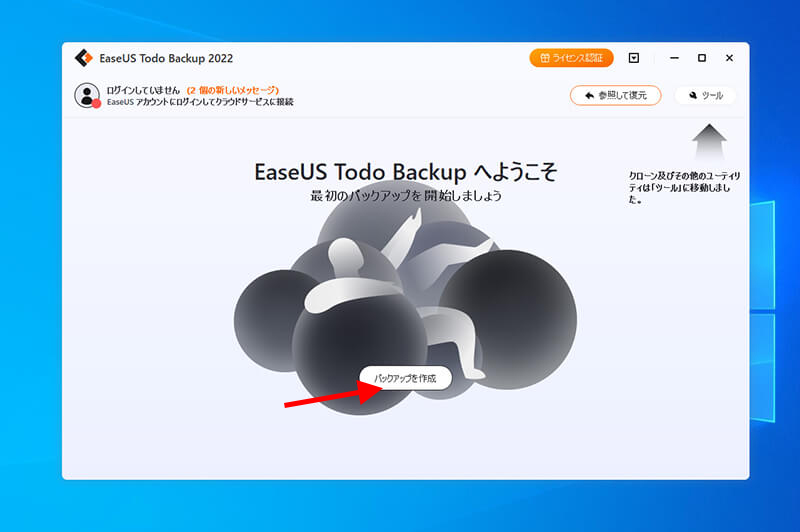
下記「?」を押します。
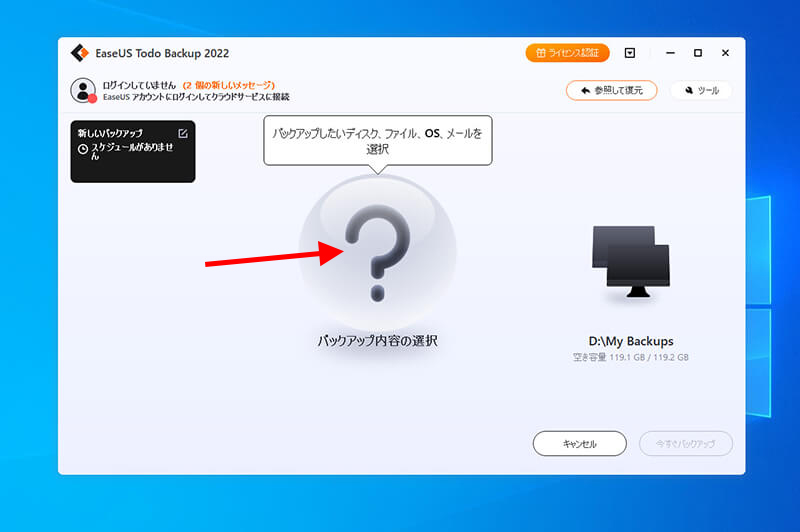
今回そのまま移行しますので、OSを選びます。
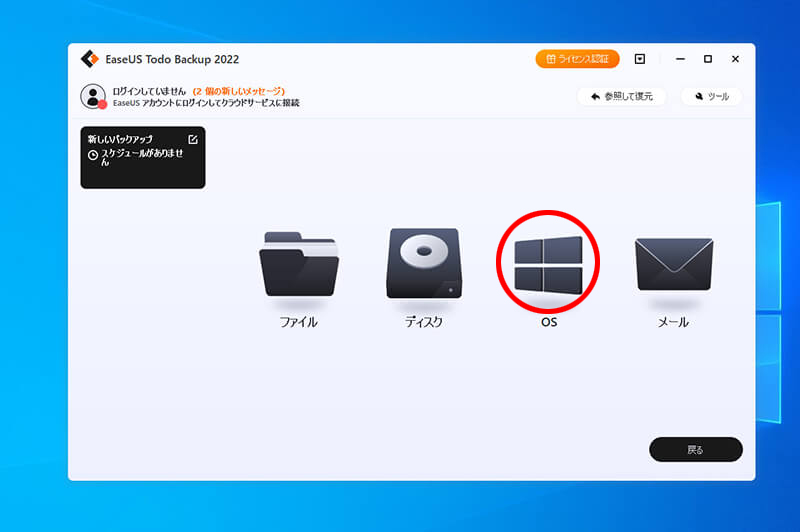
次はどこにバックアップするか?
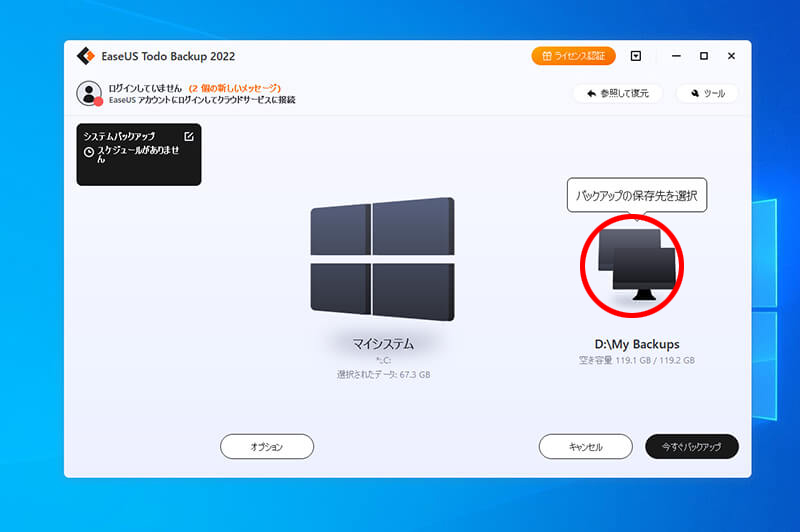
ローカルドライブの外付けHDDにします。(先ほど挿入したもの)
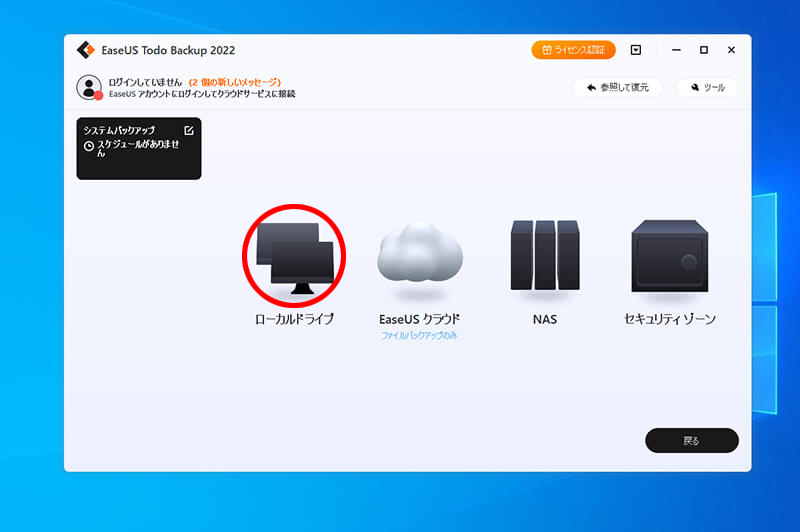
バックアップ先をしています。Mybackupsができていればそれを選んでください。(ここは自分で月っても何でも良いです)
できたら「OK」を押します。
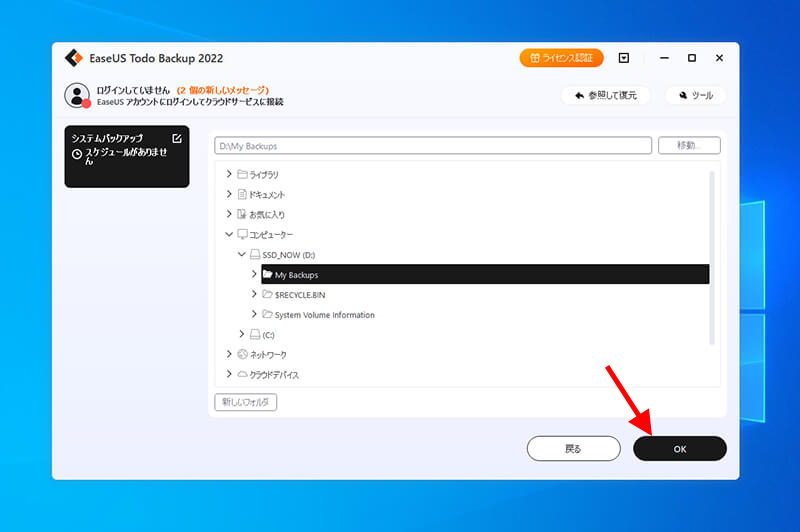
「今すぐバックアップ」を押します。
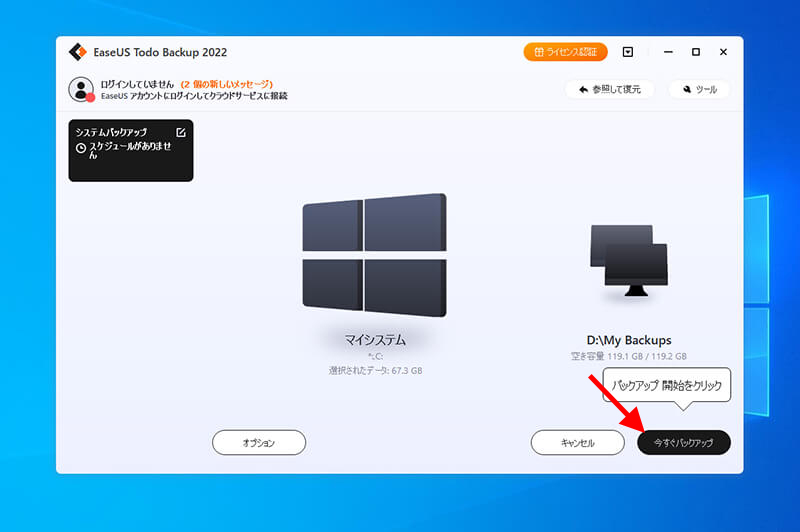
インジケーターが動きます。
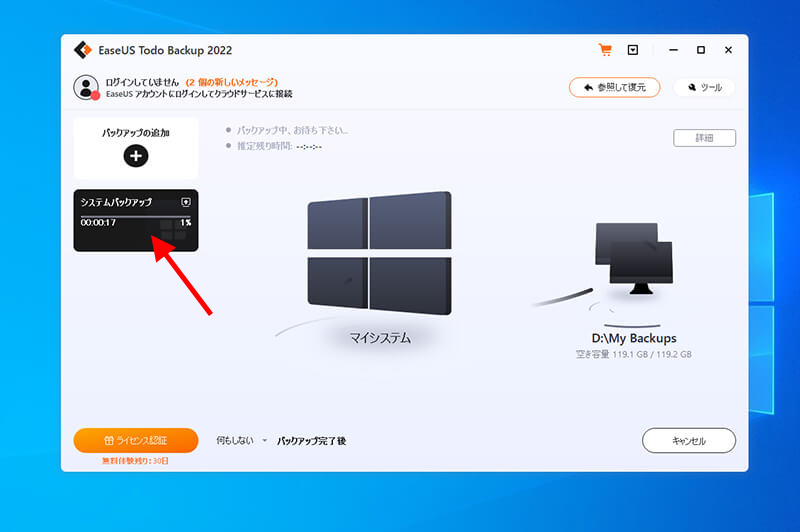
起動(ブート)用USBメモリの作成
SSD換装しますので、OS無しで起動できるようにブート用のUSBを作成します。(容量は4GB以上だったら良いと思います)
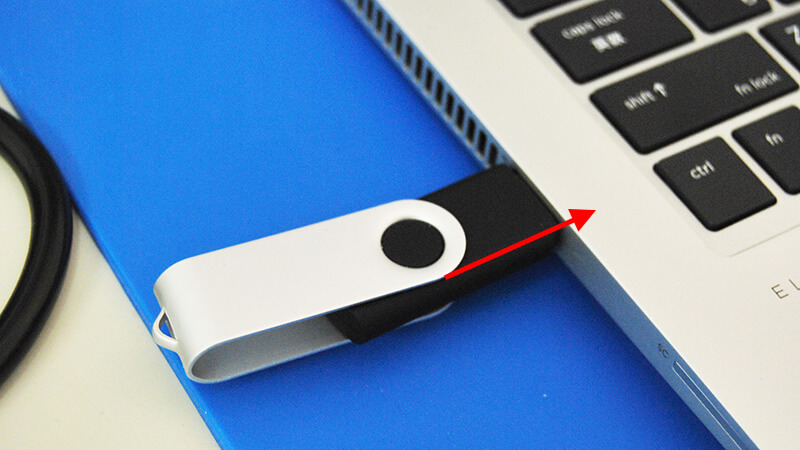
右メニューの「ブータブルディスクの作成」を選びます。
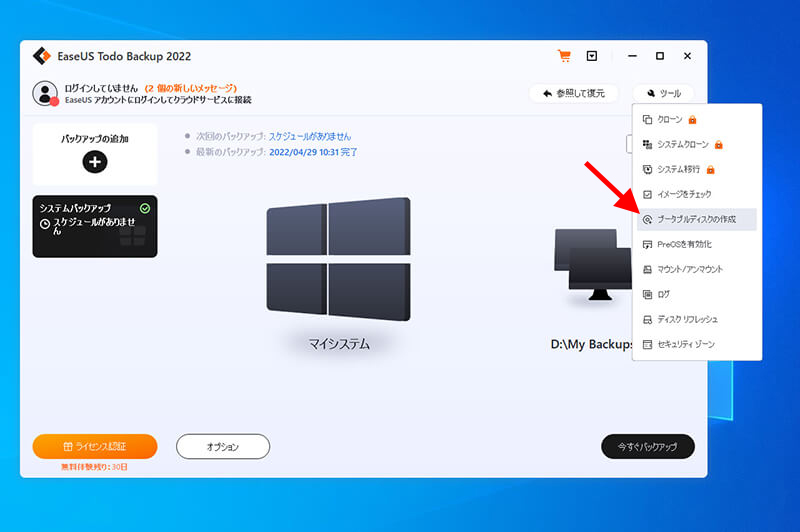
USBマークを選びます。
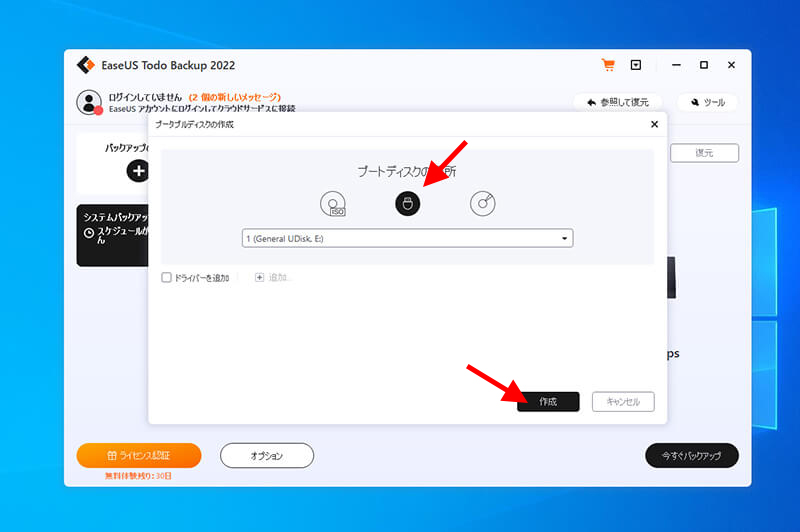
「作成」
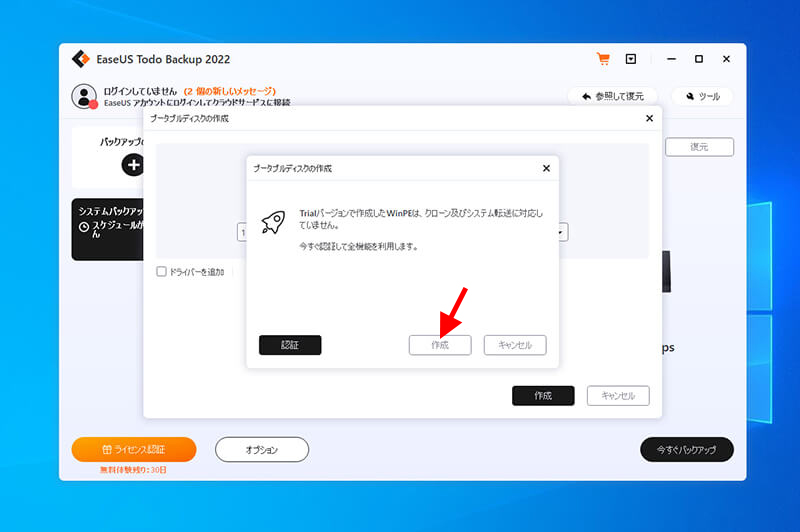
5分くらいでできます。
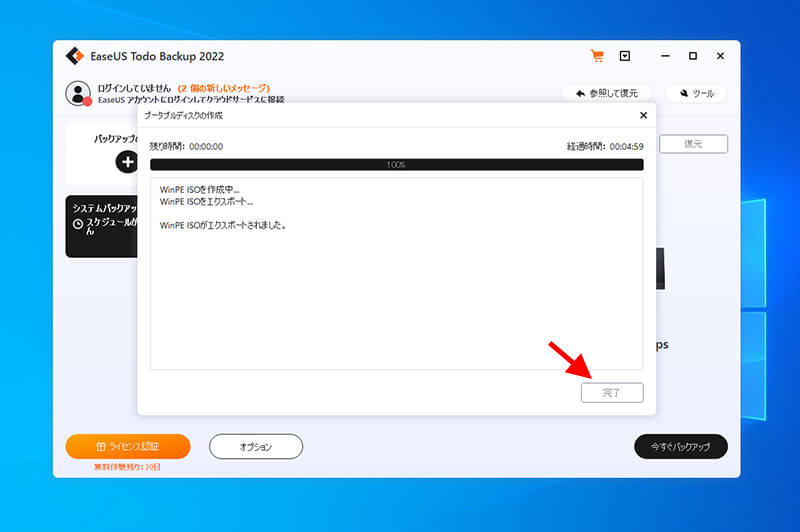
引っ越し作業
準備するのは先ほど換装用のM.2 SSDと作ったUSBメモリ、外付けHDDです。

SSDを交換します。

USBメモリと外付けHDDを接続します。

電源ON+ESCキーの連打をします。

Boot Menu(F9)を選びます。
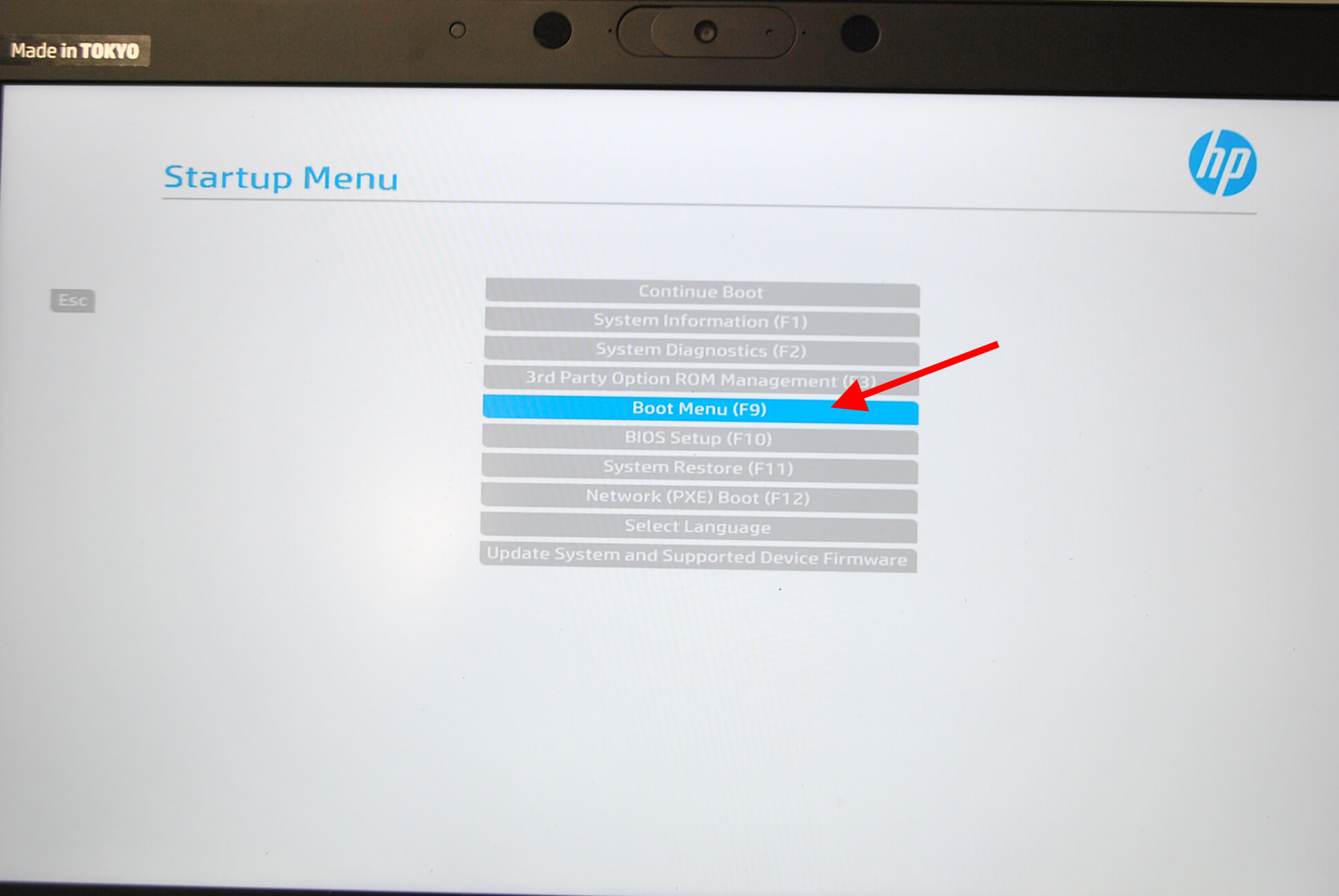
UEFI – General UDisk を選びます。
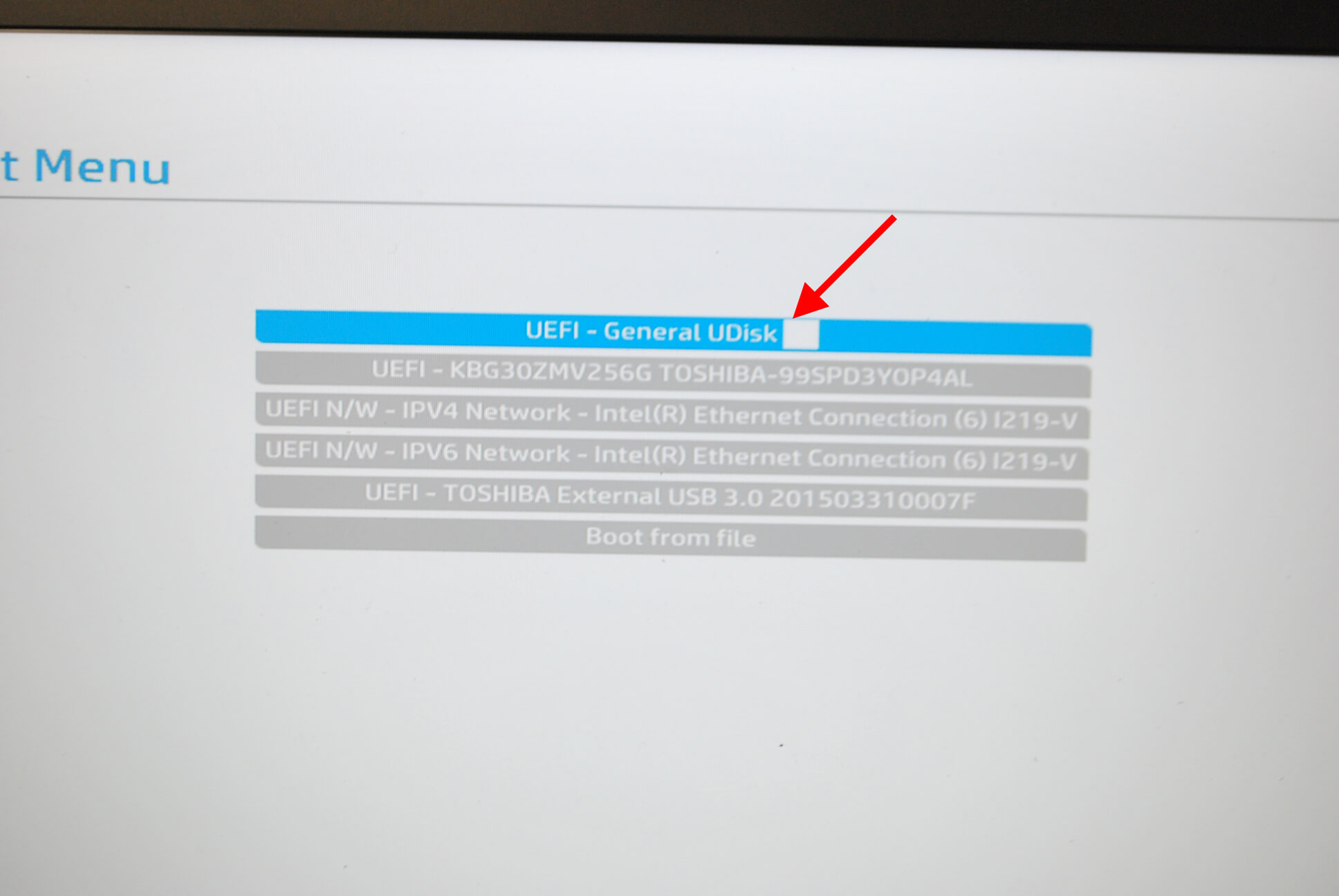
しばらく下記の画面です。
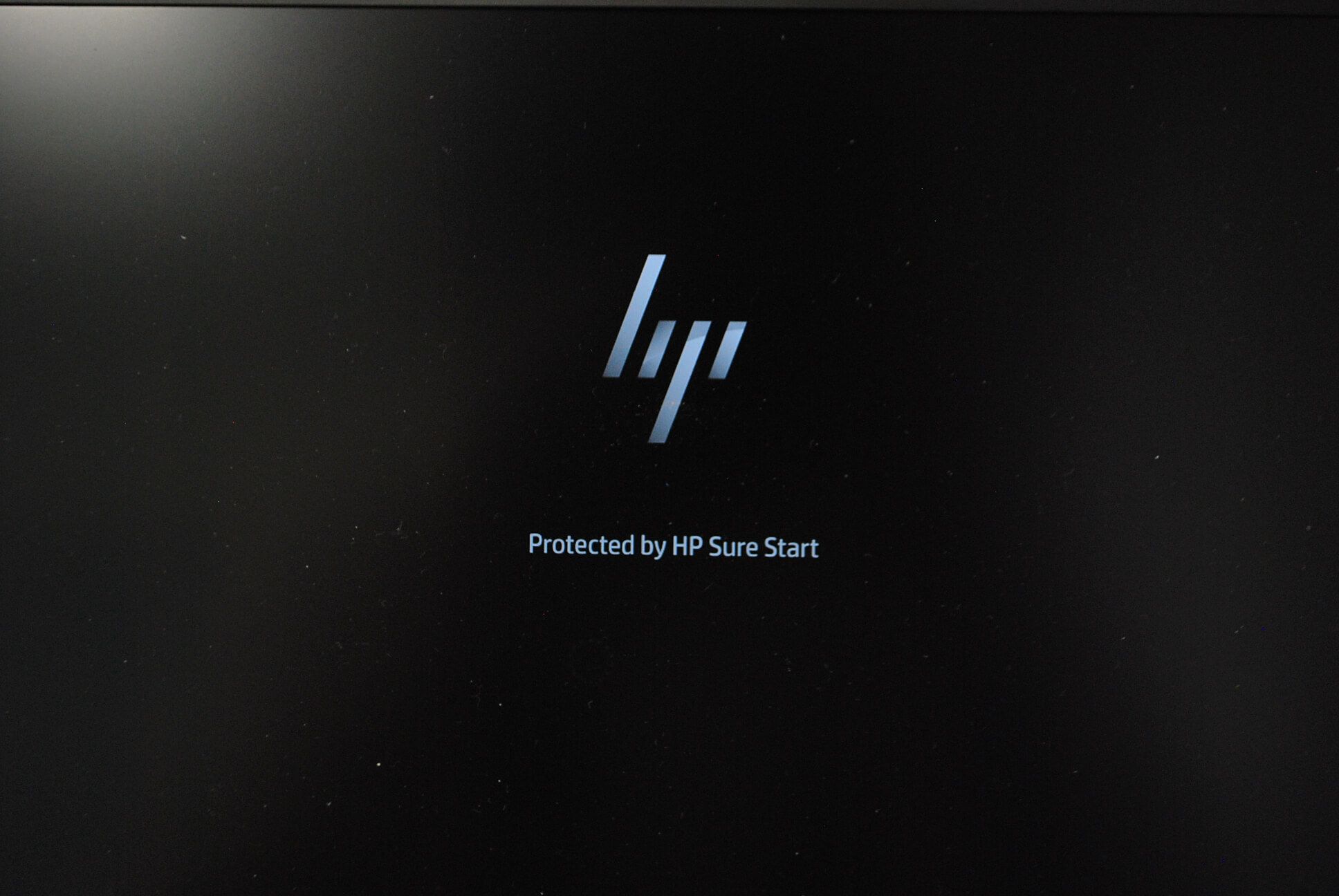
メニュー画面がでます。右上の「参照して復元」を選びます。
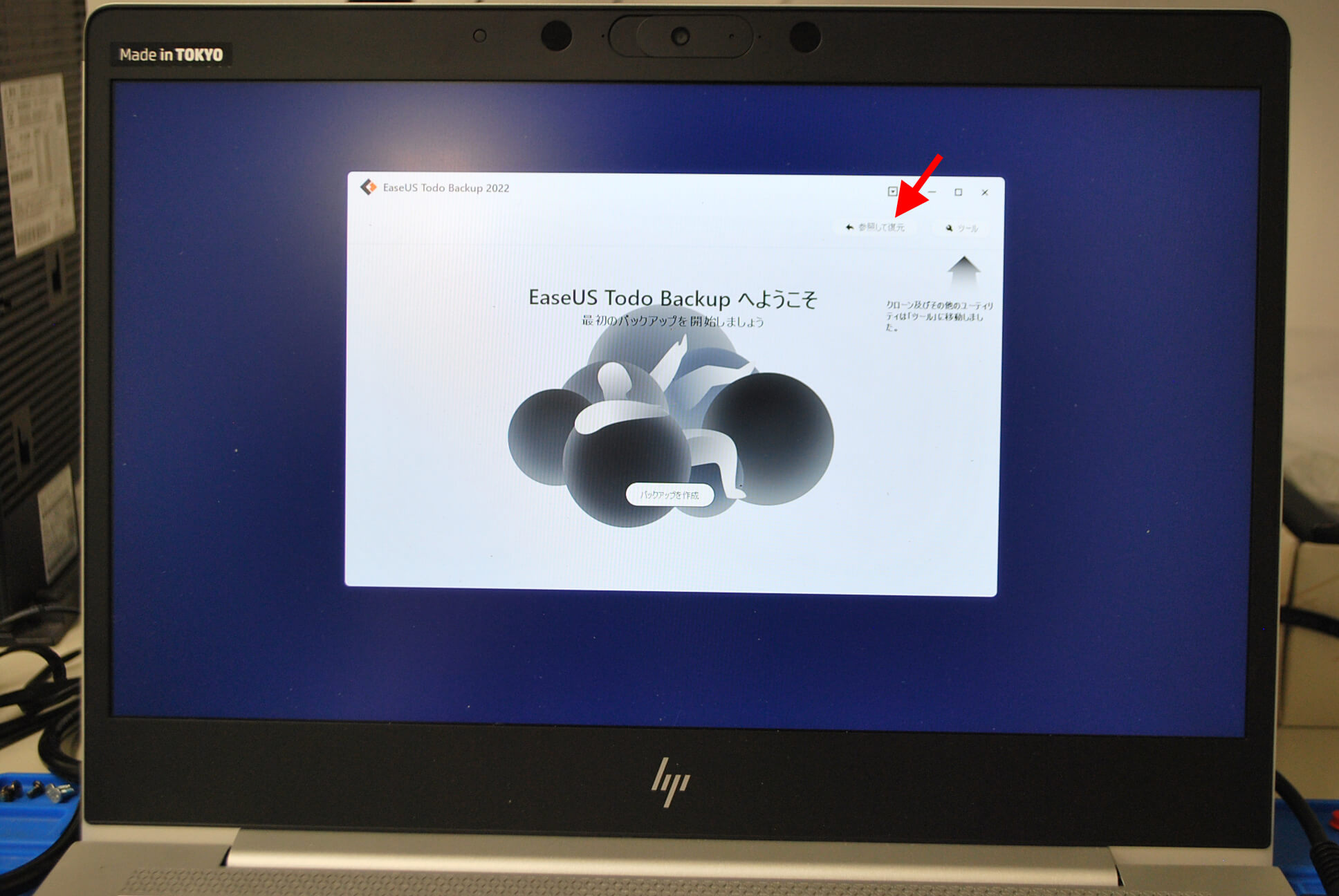
繋がっているUSB外付けHDDですので、ローカルドライブを選びます。
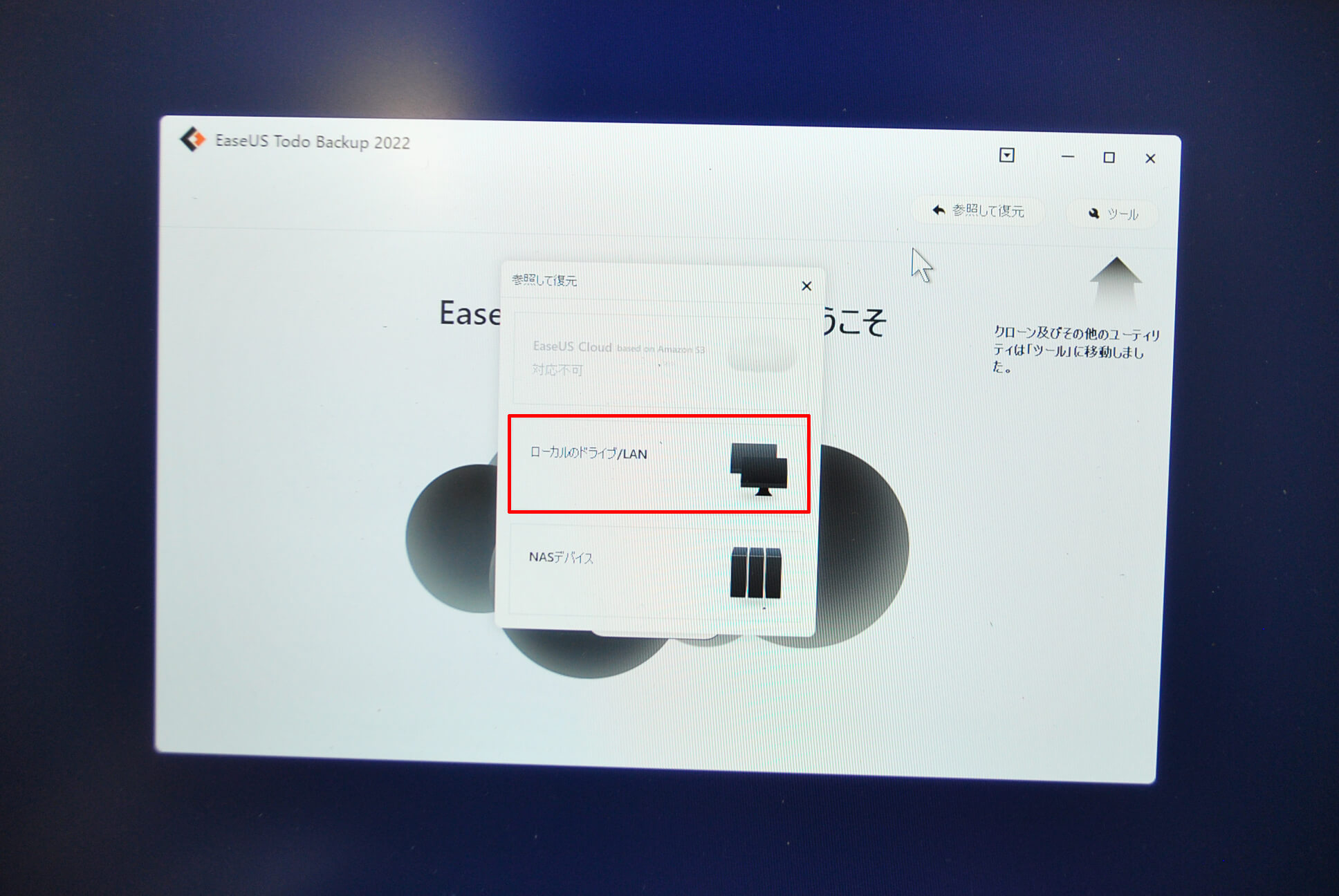
HDDもバックアップしたファイルまで辿ってください。
「OK」を押します。
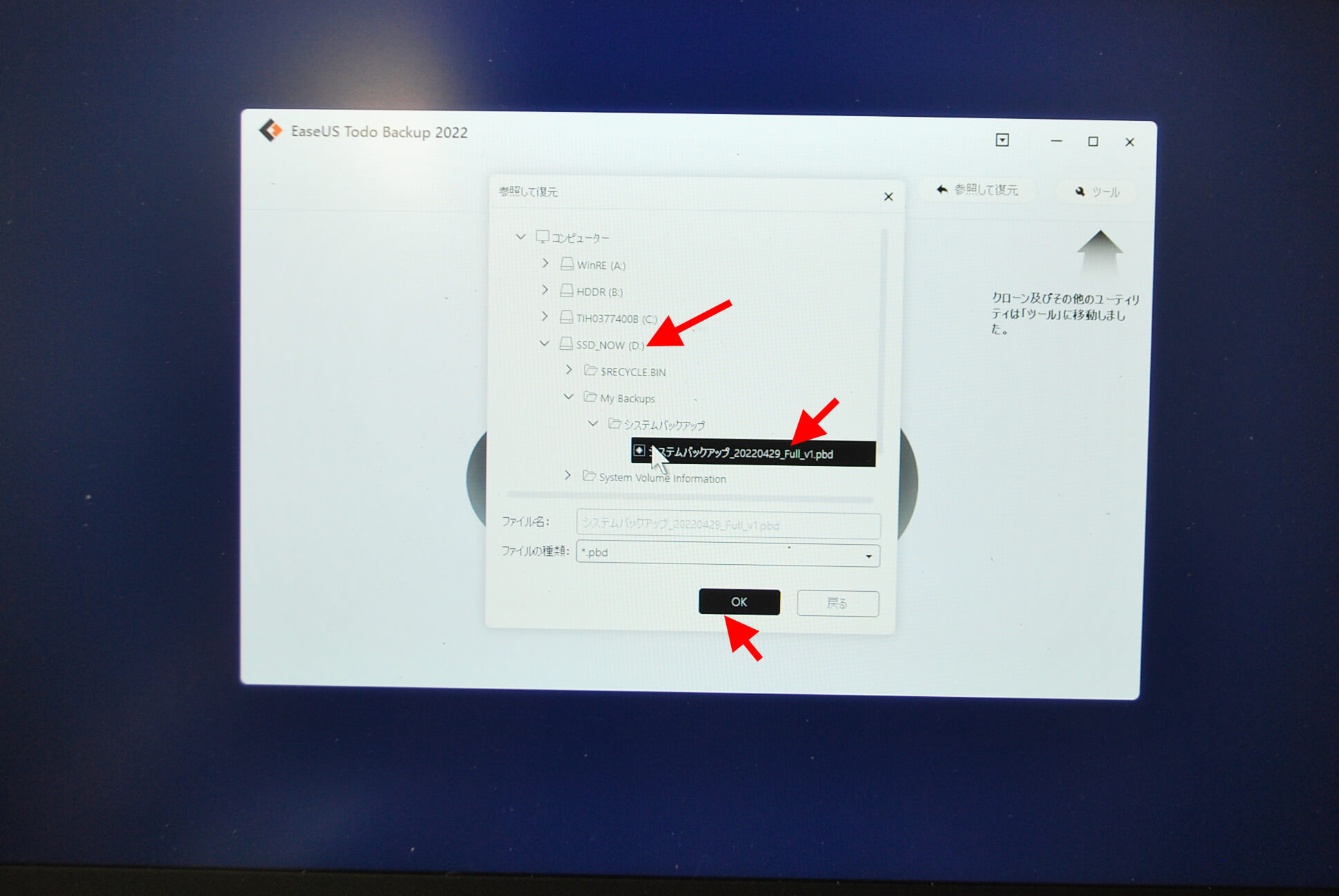
「次へ」
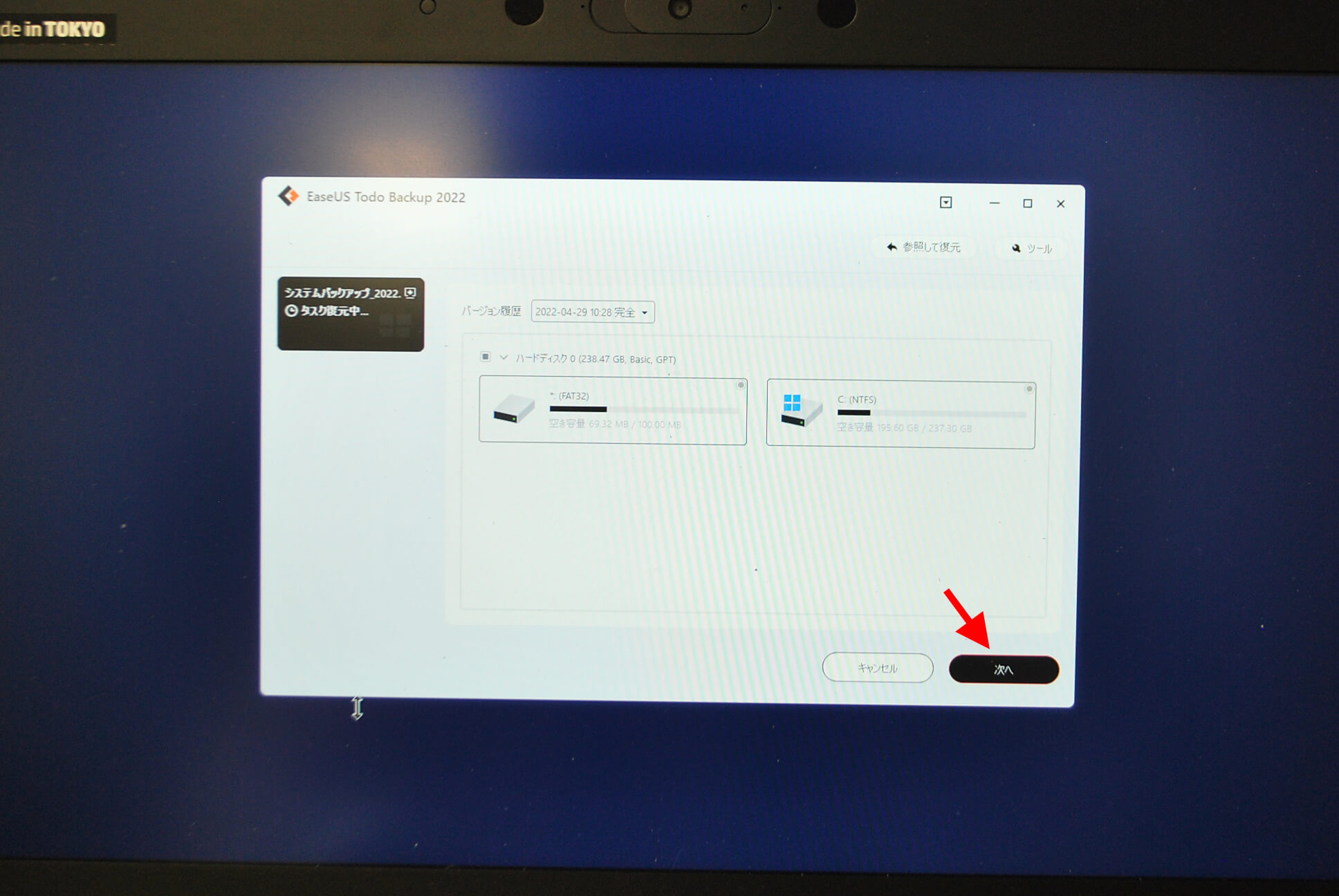
復元先のSSDを選らんでください。
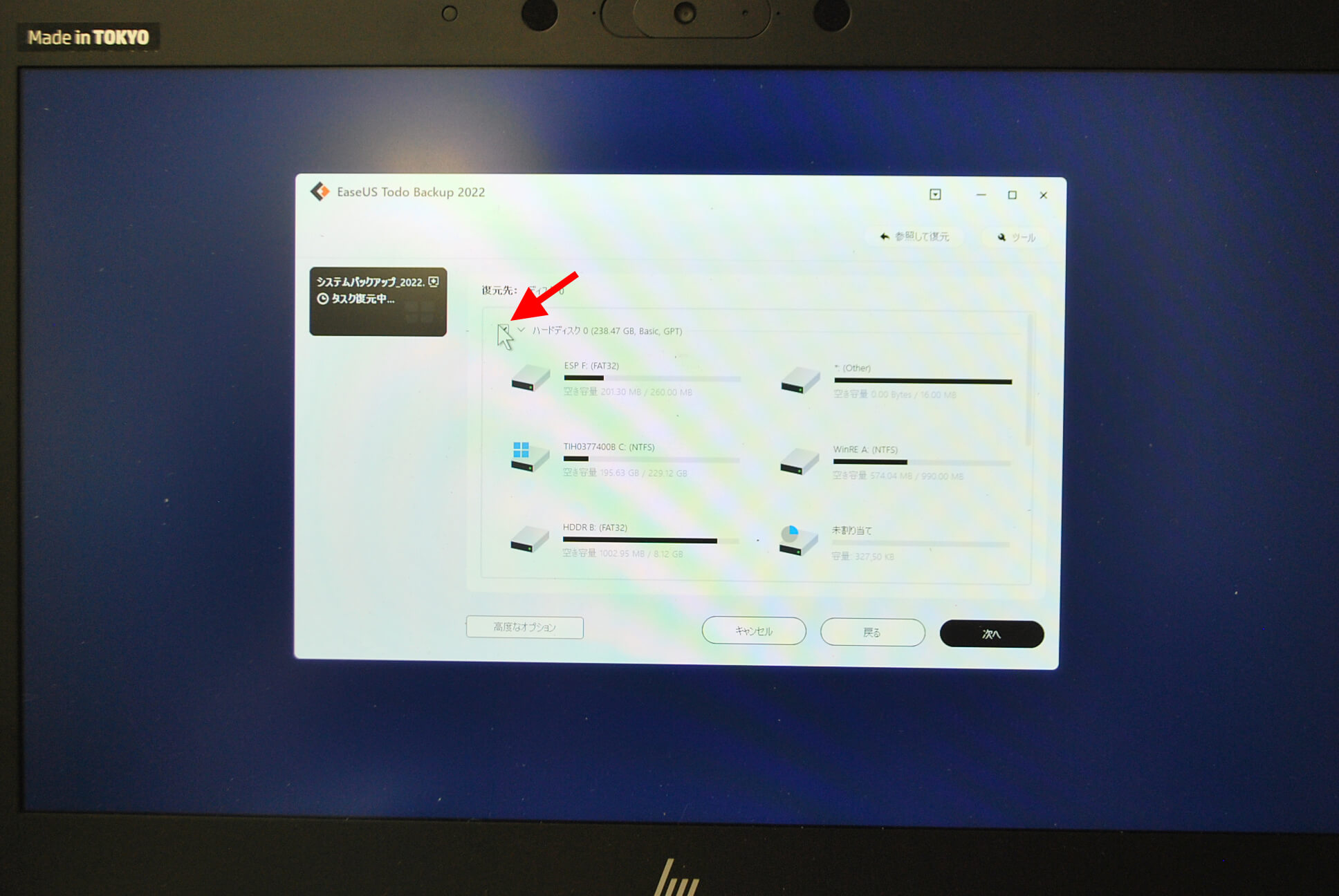
交換したSSDに何かOSのようなものが入っていたら、警告がでますが、良ければそのまま進んでください。
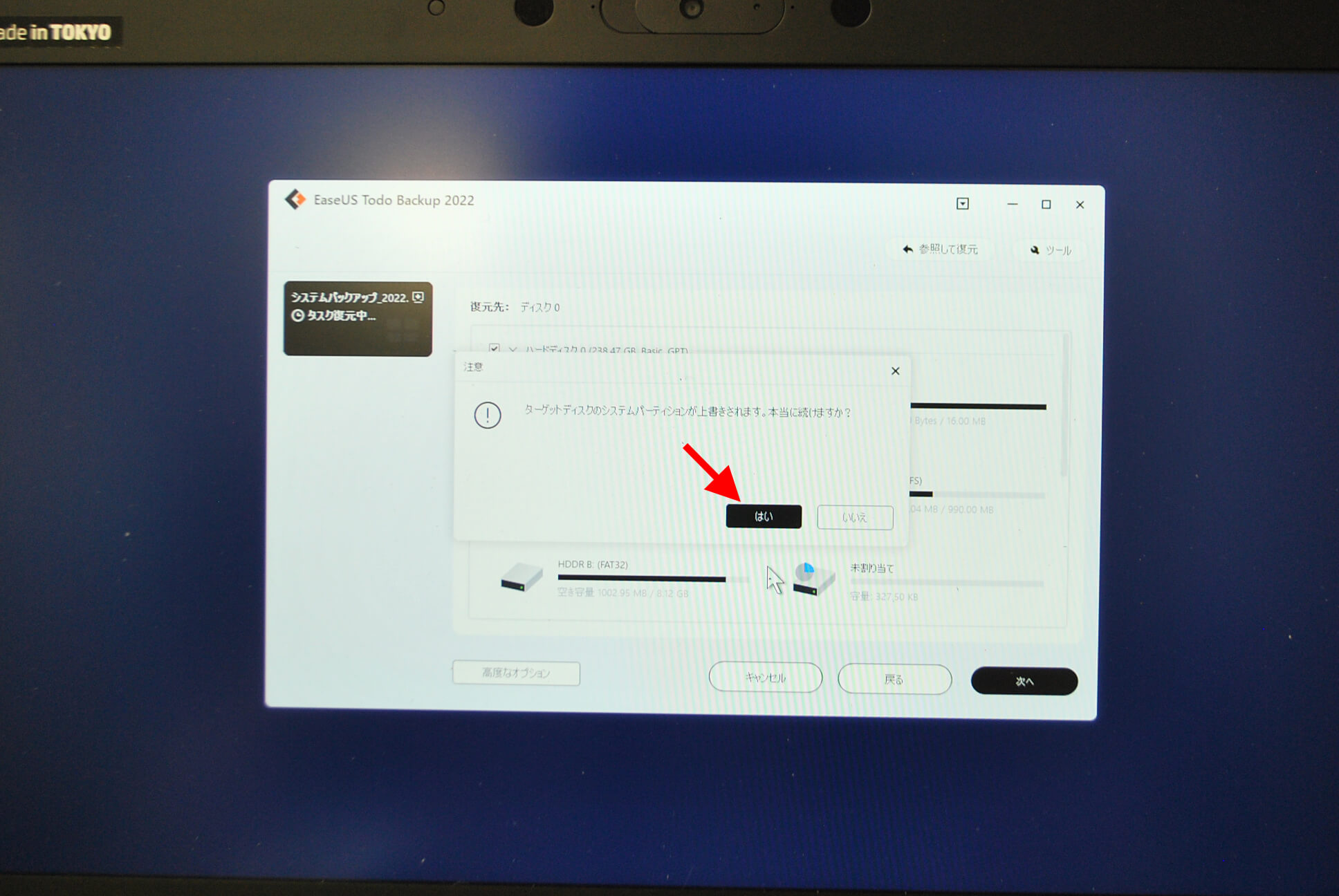
「実行」で移行開始します。
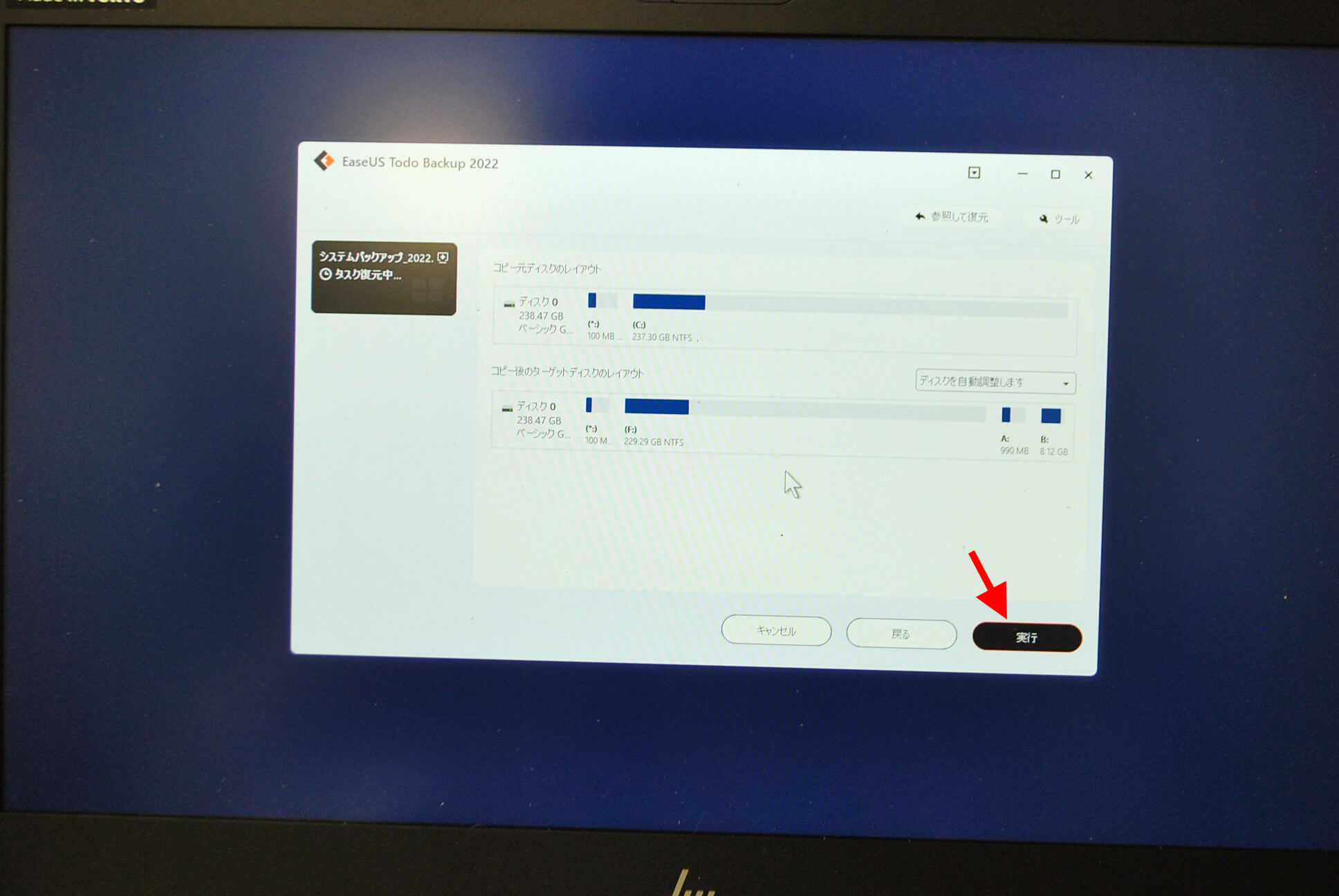
インジケーターが動きます。
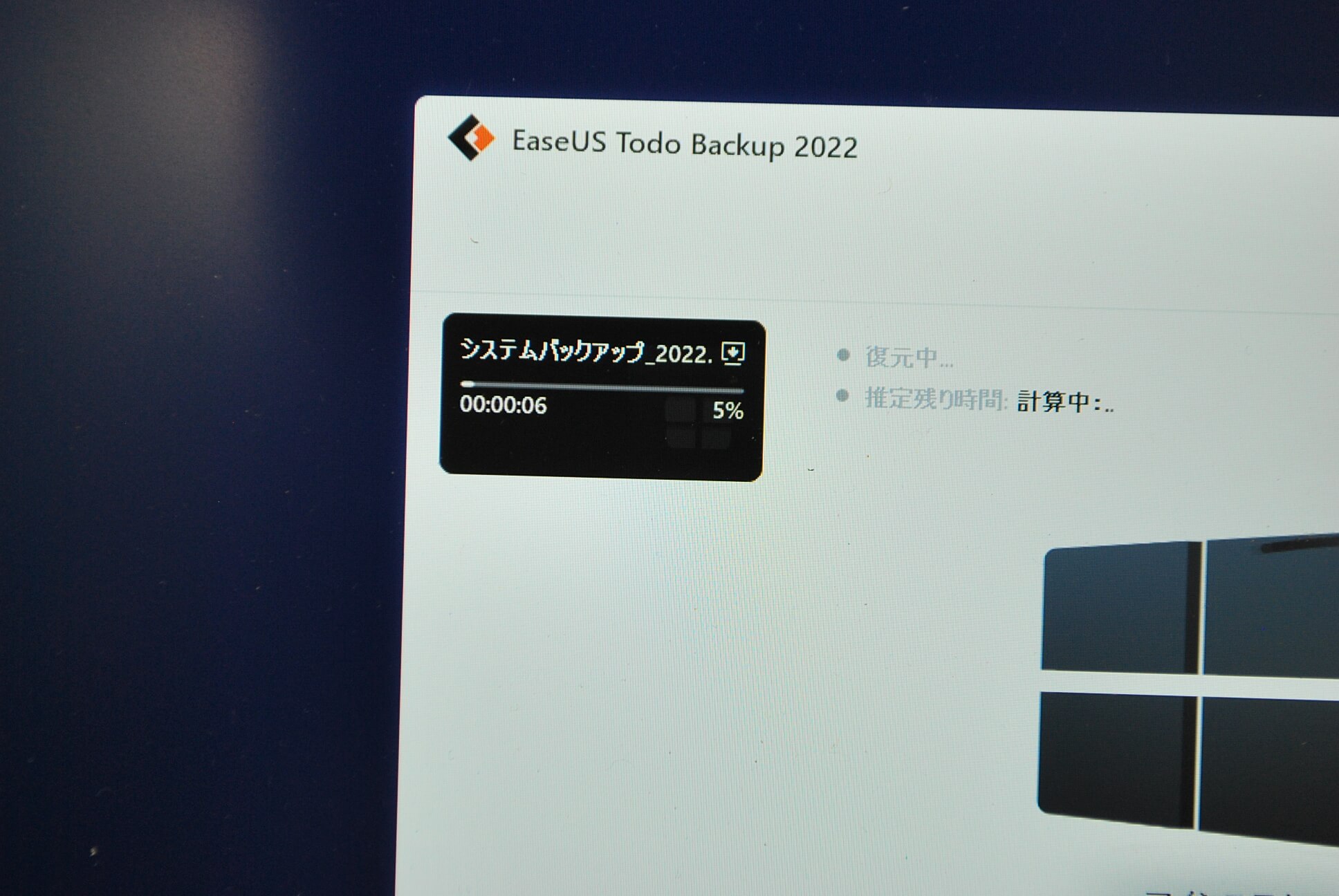
復元完了したら、「完了」で終わってください。
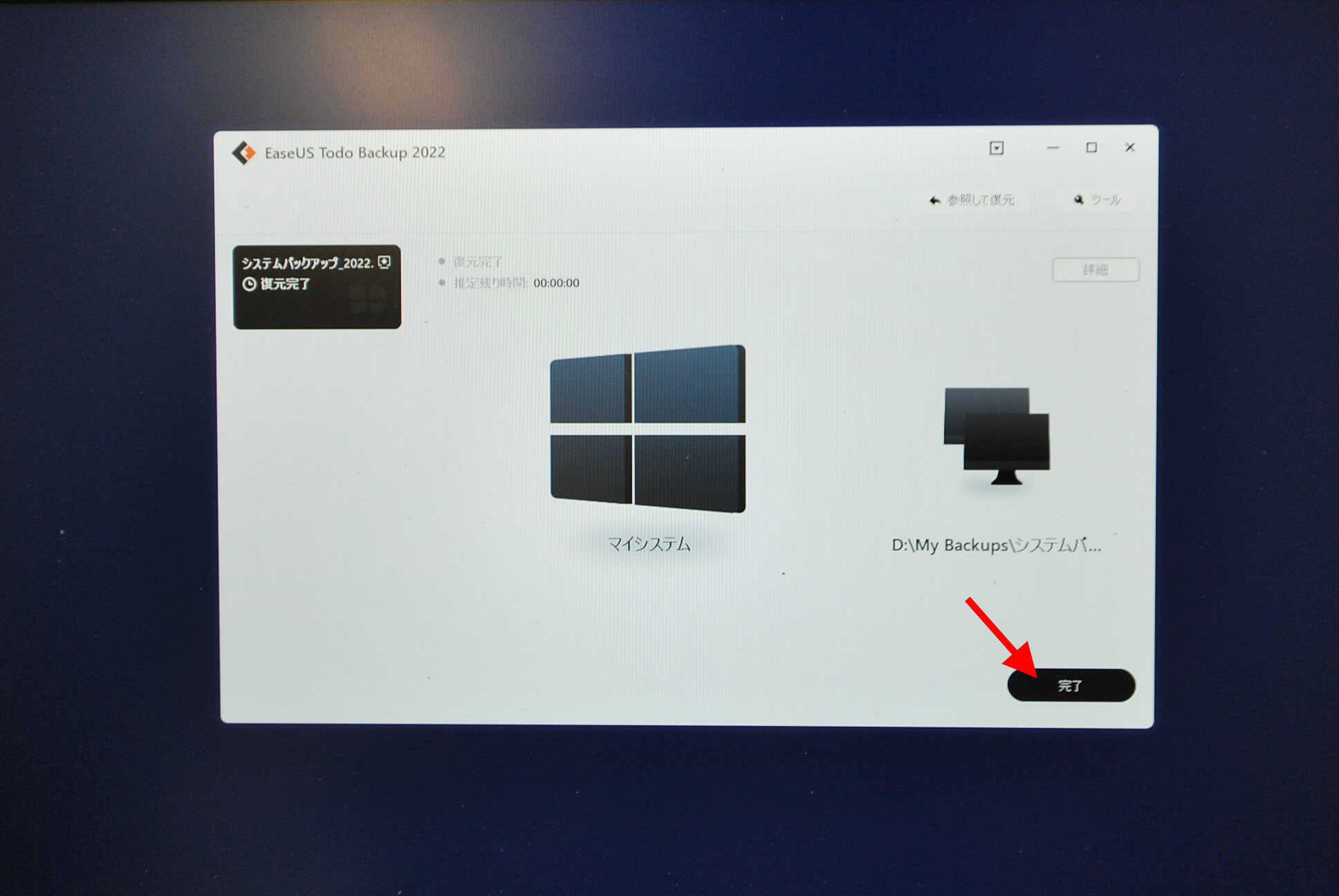
「×」で終わって下さい。再起動します。
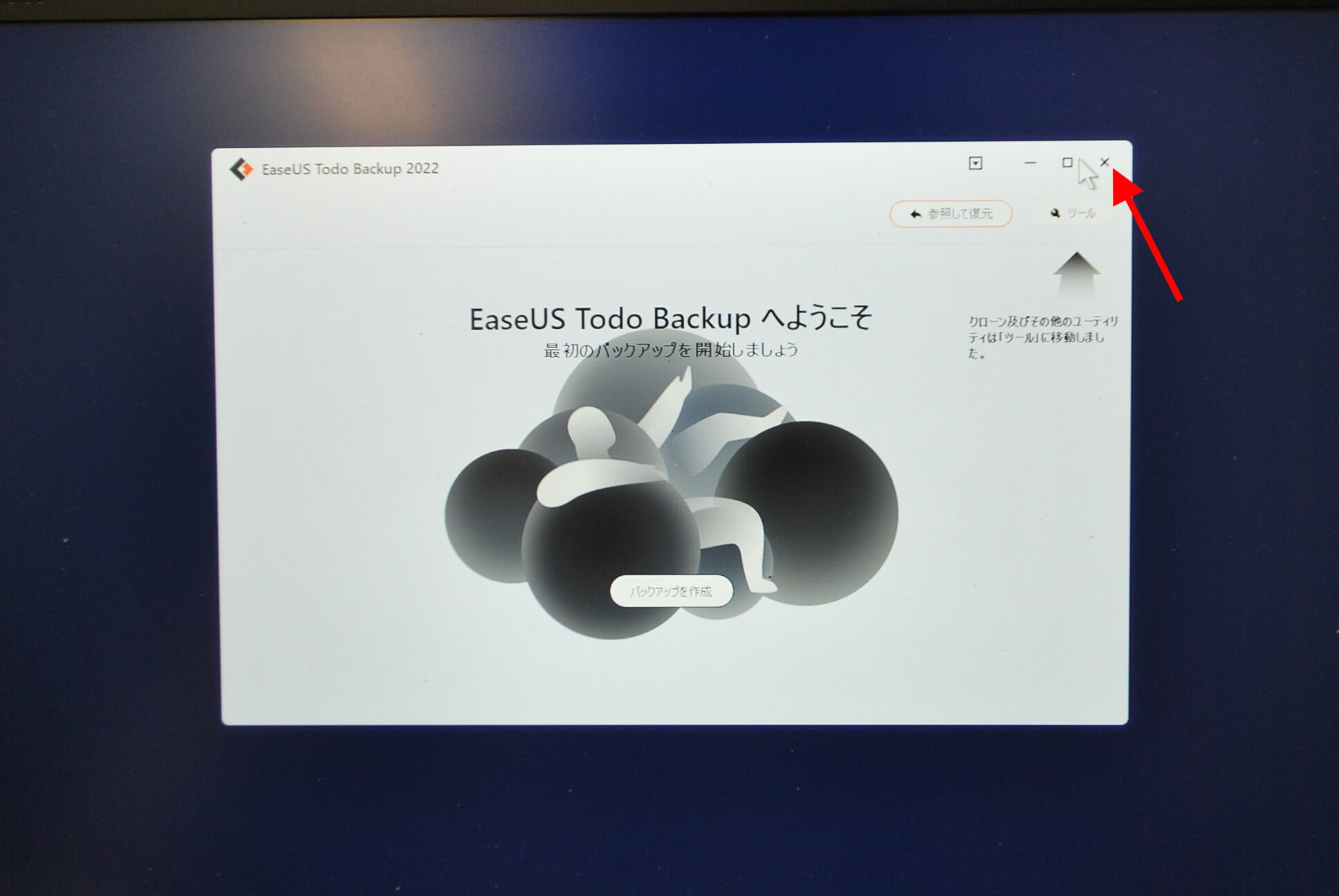
目印がある環境がそのまま移行されています。
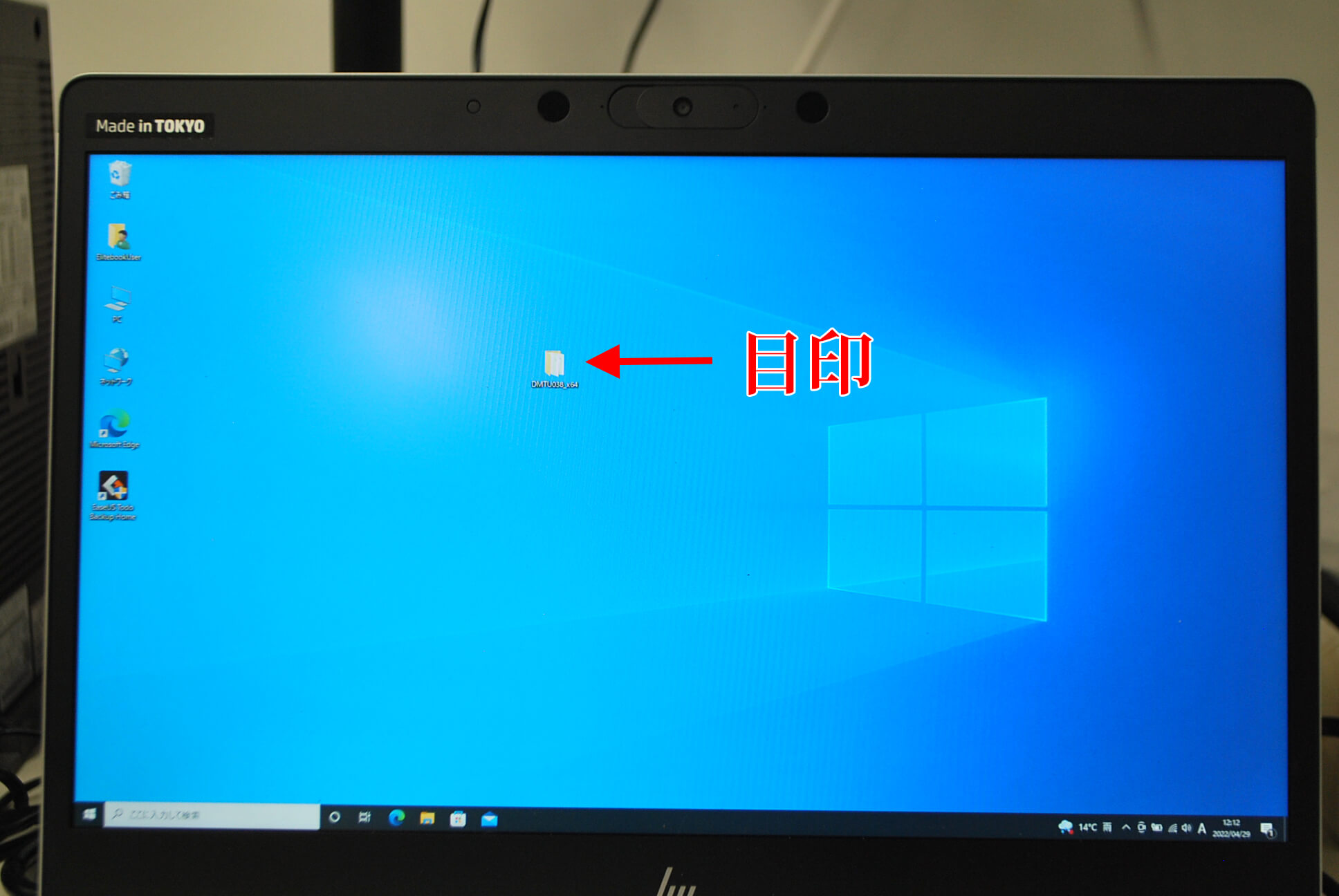
以上