データドライブが作れるモデル
今回説明するモデルは上記デザインのdynabook T4(P1-T4LP-BL)型番:P1T4LPBLと言われているモデルですが、少し類似モデルについて話します。

今回の四代目Tシリーズの特徴は下記のようにメッシュになっているでデザインです。
これが他のモデルと比べるときに便利です。
Tシリーズはいろいろ類似モデルがありますが、このモデルだけは全く互換ありませんから注意してください。

M.2 SSDを活用する
ただ、他のモデルと比べると拡張性あるモデルですので、利便性が高いです。
下記のようにマザーボードにM.2スロットが1つあり、HDDのフレキシブルケーブルを付ければHDDも取付可能です。

このシリーズのHDDモデルでM.2スロットを活かせば、サブドライブが作れます。
取付方は上記写真で解るようにHDDのフレキシブルケーブルがM.2 SSDの下に入るように、HDDを取り付けてからM.2のSSDを付けてください。
サブドライブ作成
まず、リカバリーメディアクリエーターでリカバリーUSBを作成してください。
作成方法は下記動画を参照ください。

リカバリーUSBがあるという前提で進めます。
まず、M.2のSSDを専用スロットに装着してUSBリカバリーメディアで初期化してください。
するとM.2 SSDがCドライブとしてリカバリーされます。

M.2 SSDが起動ドライブのdynabook T4マシンが出来上がります。

大容量HDDドライブ作成
次にボトムカバーを外し、M.2 SSDを外した状態で大容量HDD(1TB)を付けます。

そしてまたM.2 SSDをも戻します。

windowsを起動して確認するとドライブ構成が下記のようになっています。
大容量のHDDはデータ領域として使えますので、非常に便利です。
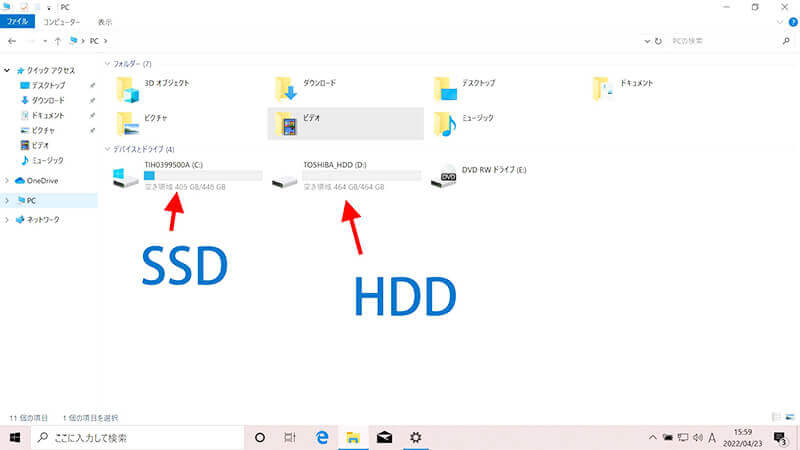
起動をSSD、データをHDDとすれば利便性が良いです。
また、CドライブバックアップをDドライブとしてHDD側にすればばっちりです。
今回のモデル
モデルはdynabook T4ですが、裏面のシールはdynabook P1-T4LP-BLと書いてあります。
これもちょっと疑問です。
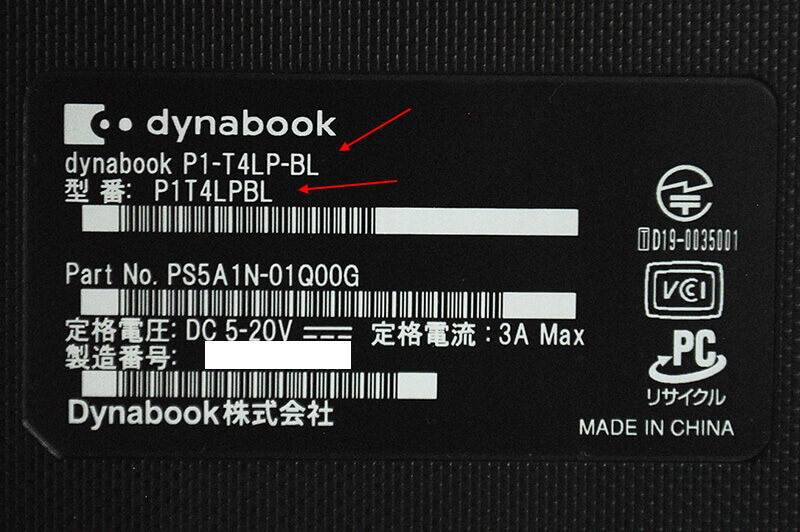
dynabook T4 と聞くと下記のモデルが思い浮かべられますが、全く違ったものです。何一つ部品が合いません。
そこは要注意です。上記メッシュ部をポイントに部品を探してください。





