HP Cloud Recovery Tool利用
今回はdynabookで言うリカバリークリエーター的なツール(メーカー純正ツール)でリカバリーメディア(リカバリーUSB)を作成し、SSDを換装します。
流石外資系メーカーですので、ネットの情報が良く理解できません。(直訳?)
さらには新旧ごっちゃでガイダンスされるので、自分のPCの画面と全くガイダンスが合わないのです。
これは自分のためにも情報の整理が必要なので、調べた結果を説明します。
Elitebook 830 G5 G6シリーズ限定です。
まず、自分のパソコン(Elitebook 830 G6)にHP標準ツールのHP Cloud Recovery Toolが入っているか?
入っていればそれを使ってください。
私のPCには入っていませんので、Elitebook830 G6には入っていないのでしょう。
ですからアプリをダウンロードしなければなりませんので、下記参照にしてください。
対象機種
HP EliteBook 735 G5 G6
HP EliteBook 830 G5 G6
ソフトウェアを探す
まず、その機種にあったツールを探します。
下記にアクセスしてください。
ど~んと上から下記のメニューが下りてきますので「日本」を選んでください。
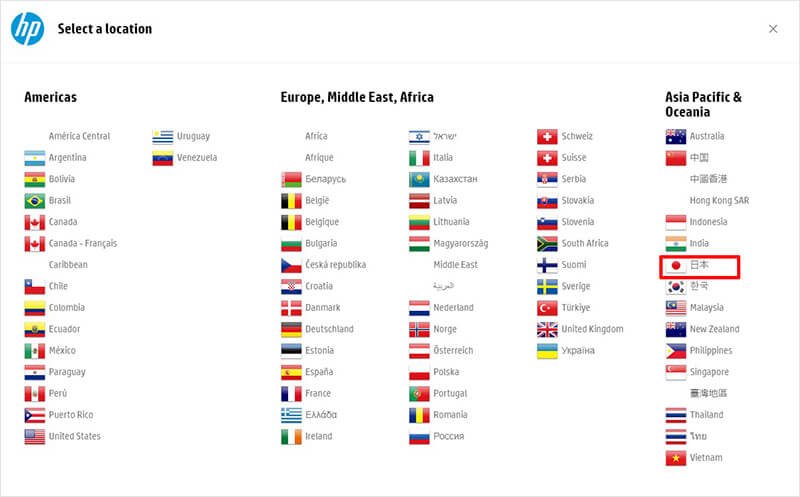
ノートパソコンを選びます
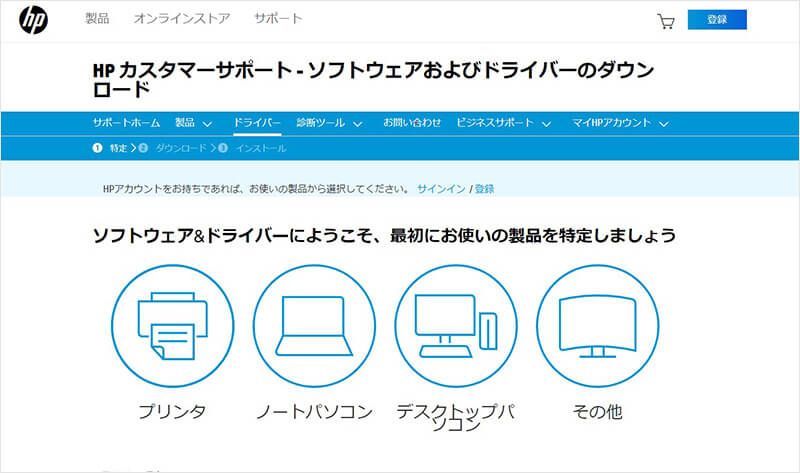
シリアルNOはここ↓(本体裏面)
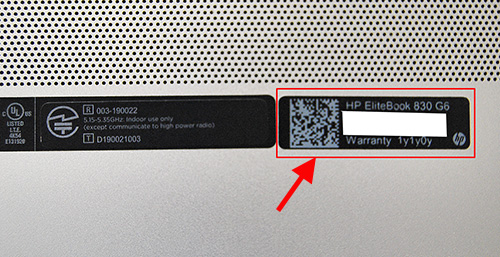
上記本体裏面にシリアル(SN)がありますので、それを下記に入れて「送信」です。
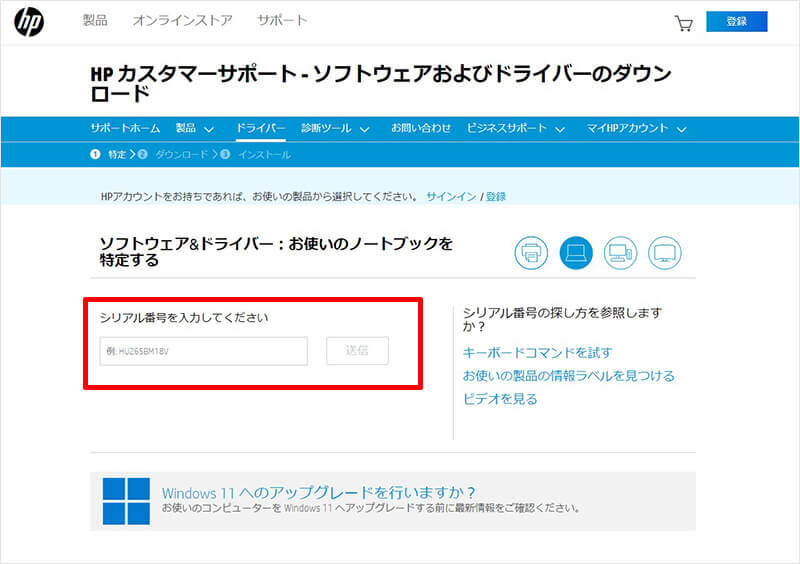
すると自動的にドライバー、ソフトウェアを探してくれます。(これは外資ならではで便利ですよね)
HP Elitebook 830 G6 Notebook PC RCTO(ベースモデル)と探してくれます。
OSのバージョンが分からない模様ですので、それを手動で設定します。
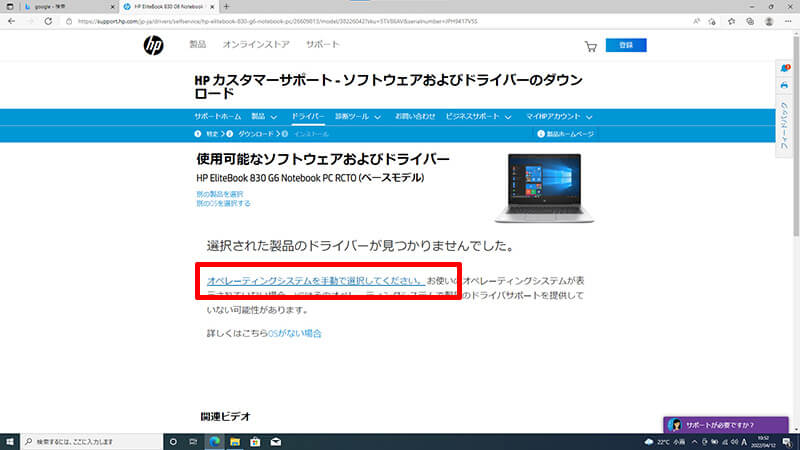
windows10 のバージョン21H1で設定します。
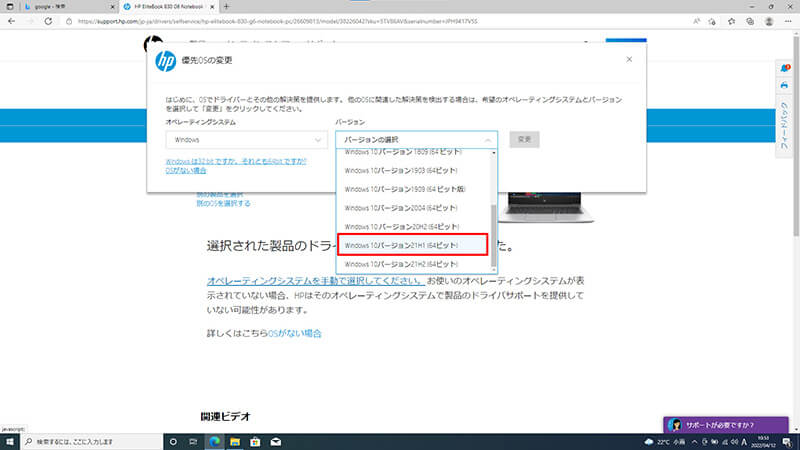
すると見つけてきます。
ダウンロード
下方の[+]すべてのドライバーの[+]マークを押します。
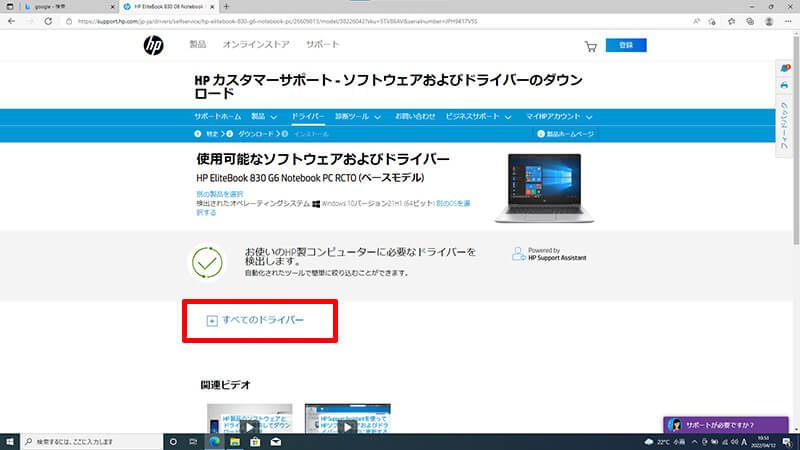
ソフトウェアセキュリティを選びます。
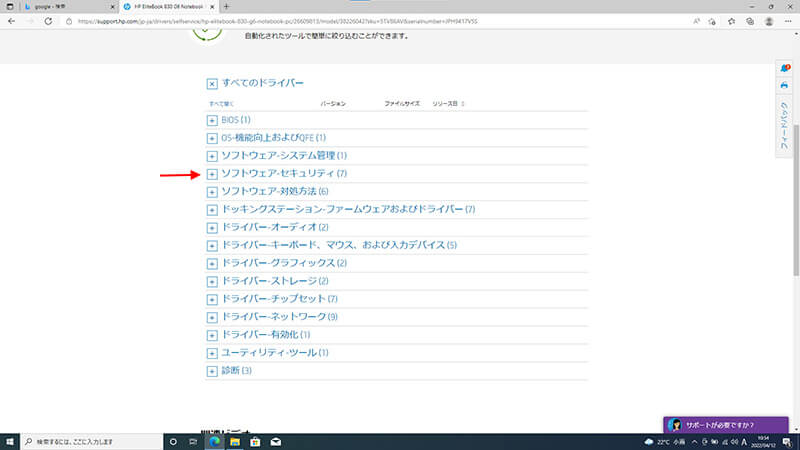
クラウド回復クライアント(直訳でしょうね??)のダウンロードを押します。
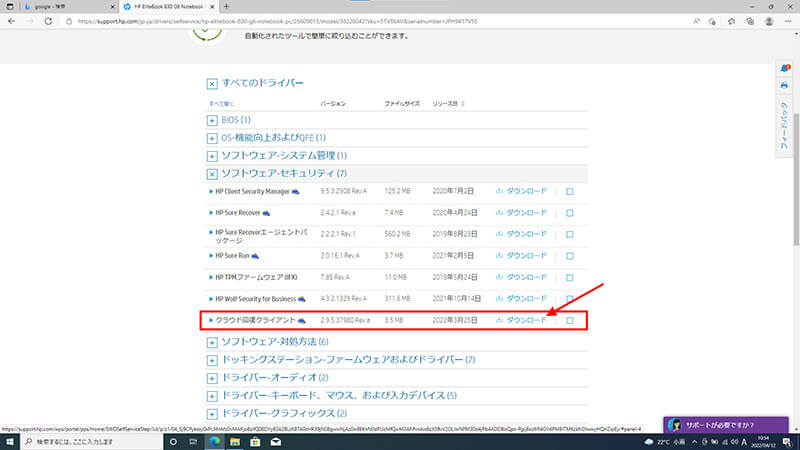
「いいえ、手動でダウンロードとインストールを行います」
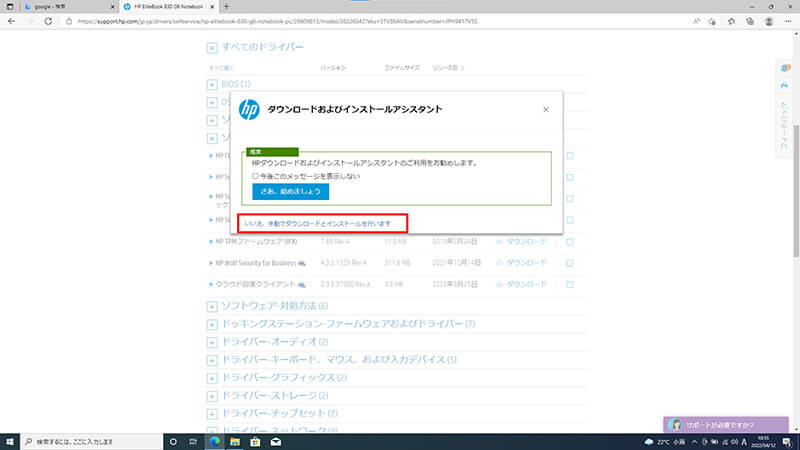
「ダウンロード」フォルダにダウンロードされます。
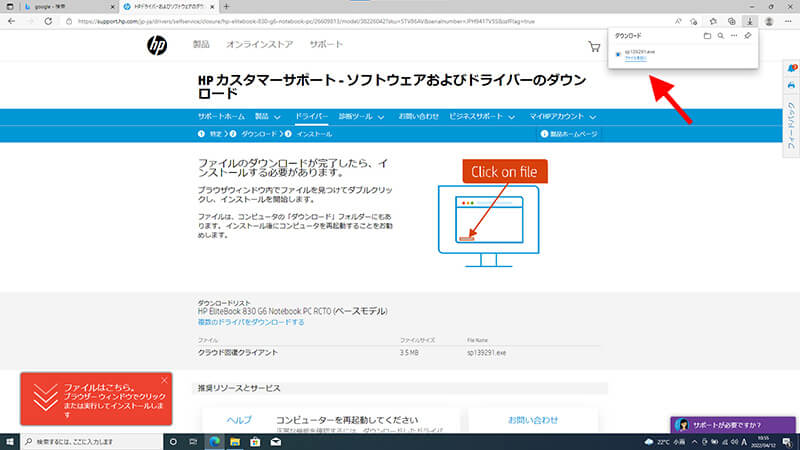
インストール
sp139291をダブルクリックします。
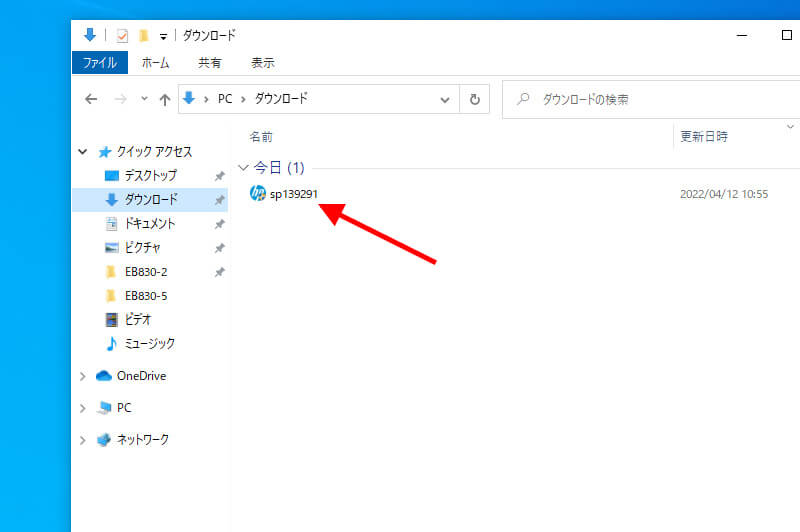
インストーラーが動きます。
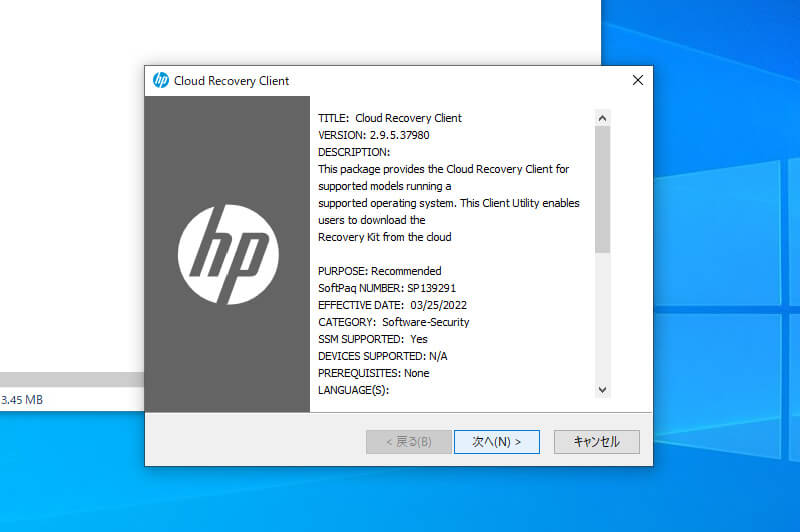
「同意」するを選び「次へ」で進んでください。
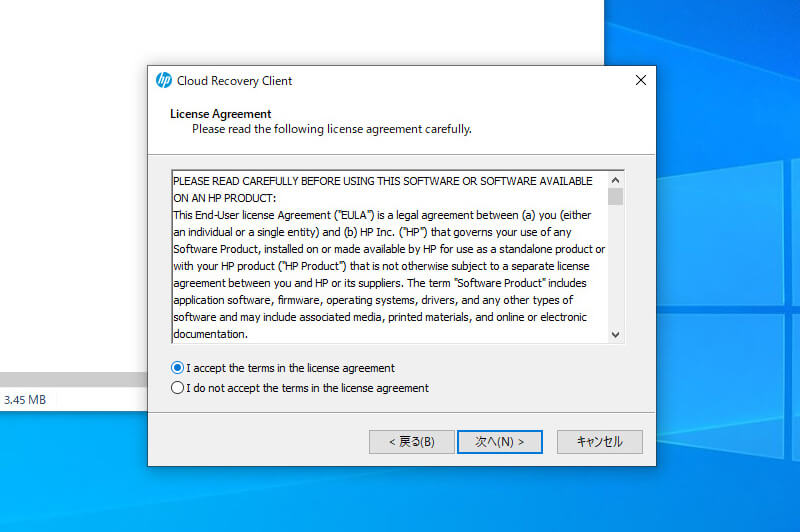
「次へ」を選んでください。
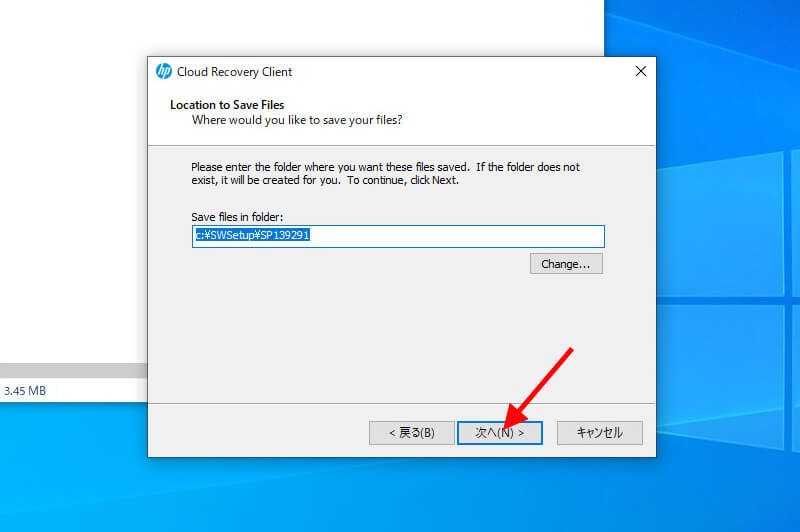
そのまま完了も何もでないので、スタートプログラムを見るとHP Cloud Recoveryがインストールされています。
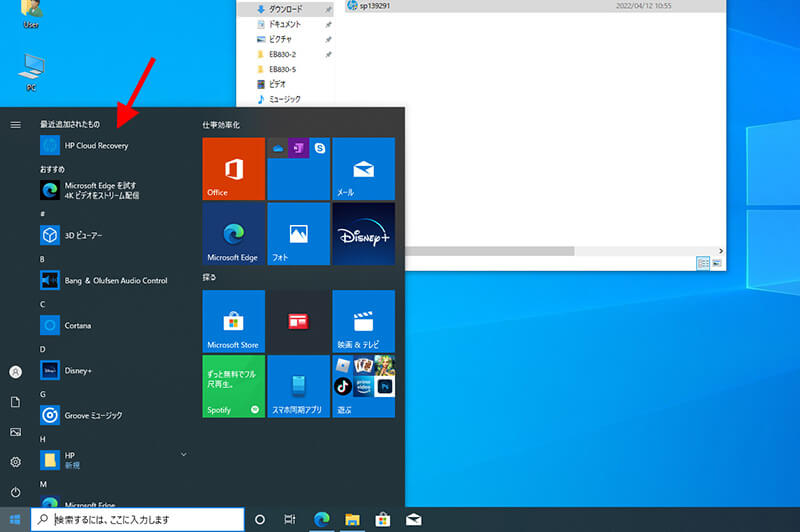
これでソフトウェアのインストールはできました。
早速、USBのリカバリーメディアを作成します。
リカバリーUSBを作成
続いて、作成します。「次へ」
32GBのUSBメモリをセットしてください。

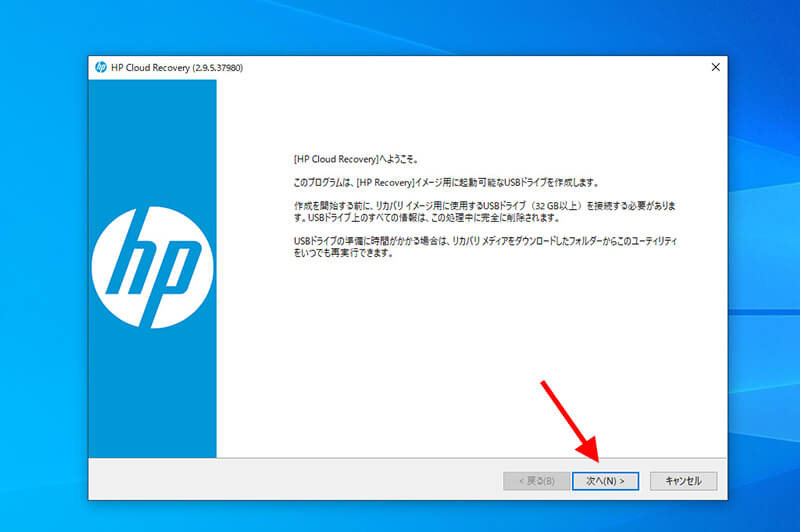
準備しています。
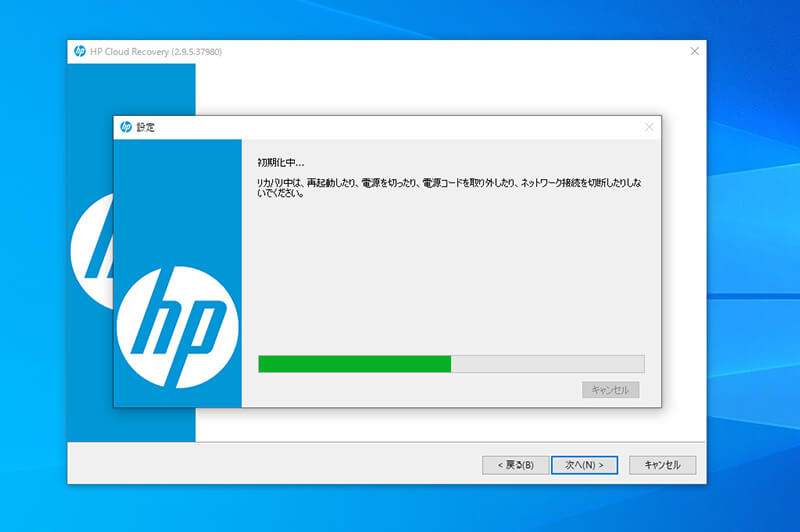
ここはオペレーティングシステムだけ選んでください。
Elitebook 830 G6はwindows10 Proですので、それを選びます。
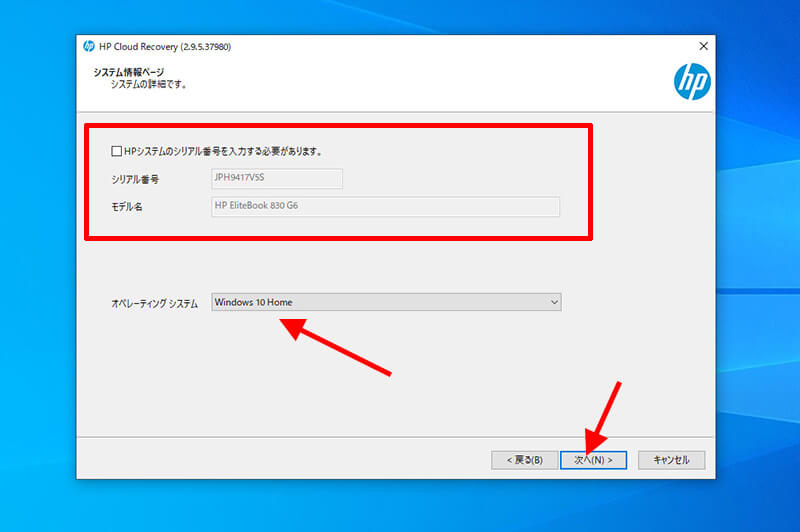
右側の矢印を押すとプルダウンになりますので、windows10 Proを選んでください。
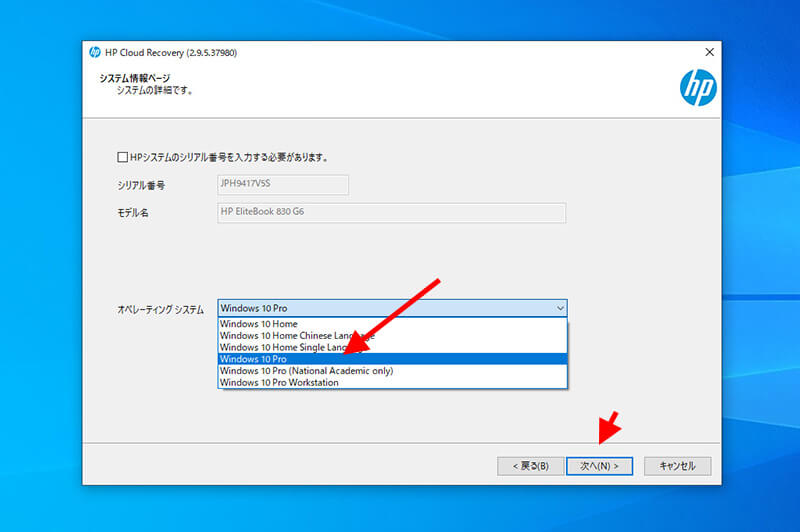
オペレーティングシステムとドライバーを選びます。
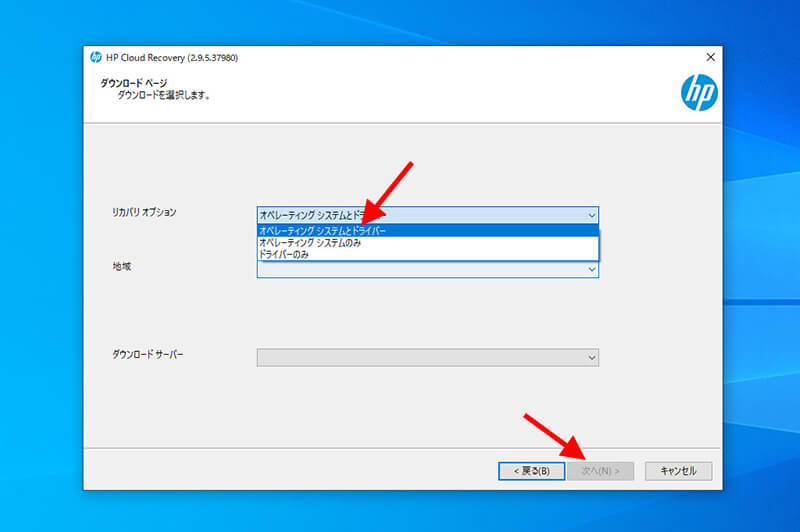
私は地域をAmerica、ダウンロードサーバーはAsiaを選びました。
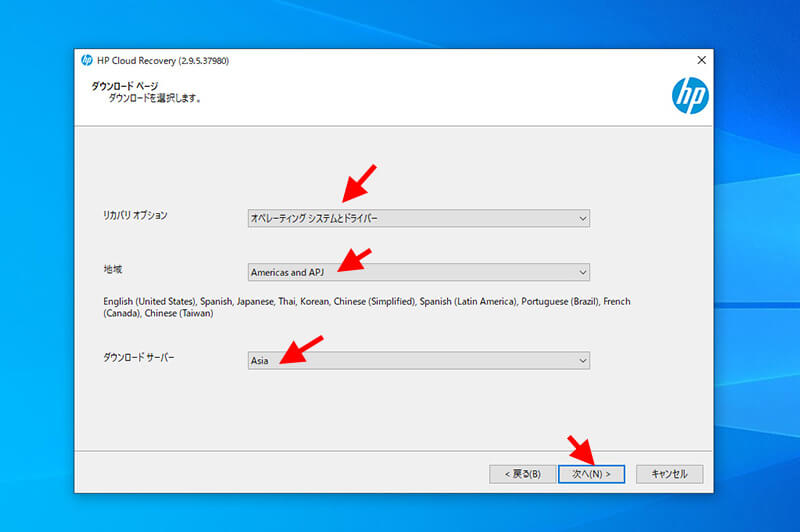
32GBのUSBメモリを挿入していたら、自動的に認識しますので、USB DISK 2.0 USB Device ・・・を選んでください。
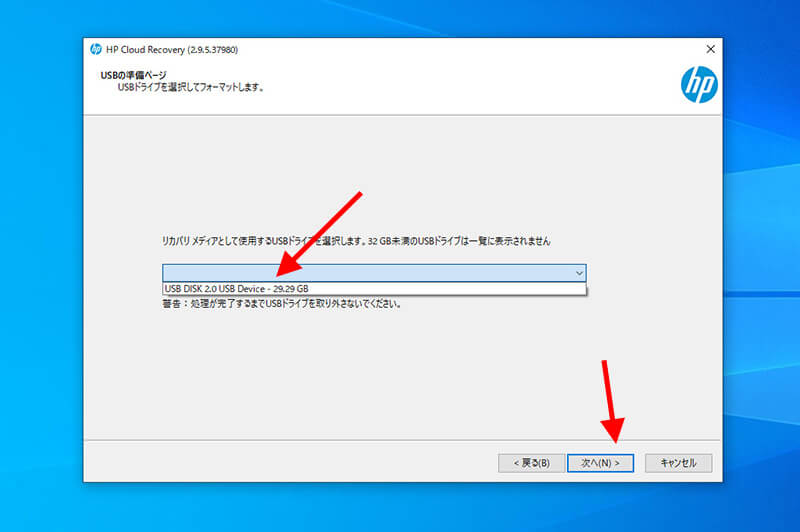
作成中

完成です。
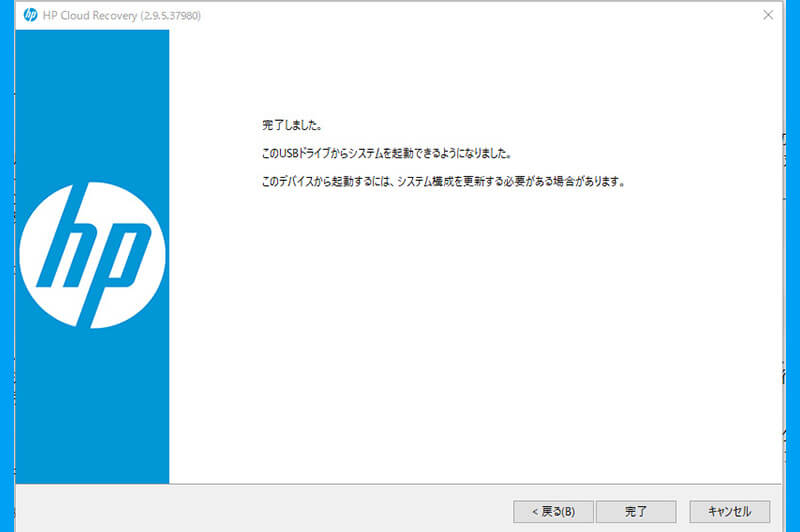
バックアップ用のUSBメモリは完成しました。
dynabookと異なるところは単にこれはOSのみです。
dynabookのようにドライバーやユーティリティなど、オリジナルアプリなのはありません。
純粋なOS(windows10)だけですので、お間違い無いようにしてください。
SSDのアップ
SSDの交換は簡単です。
下記ネジを外します。

下記がSSDですので、それを128GB→256 or 512GBに交換してください。

リカバリー実施(USBブート)
いよいよOSのインストールです。
上記で作成したHP Cloud Recovery USB(USBメモリ)を本体に挿します。

電源をONした後に「ESC」を数回連打してください。
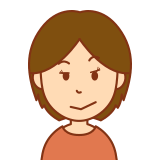
それかダイレクトにF9でも大丈夫ですよ
下記の「Startup Menu」がでます。Boot Menu(F9)を選んでください。
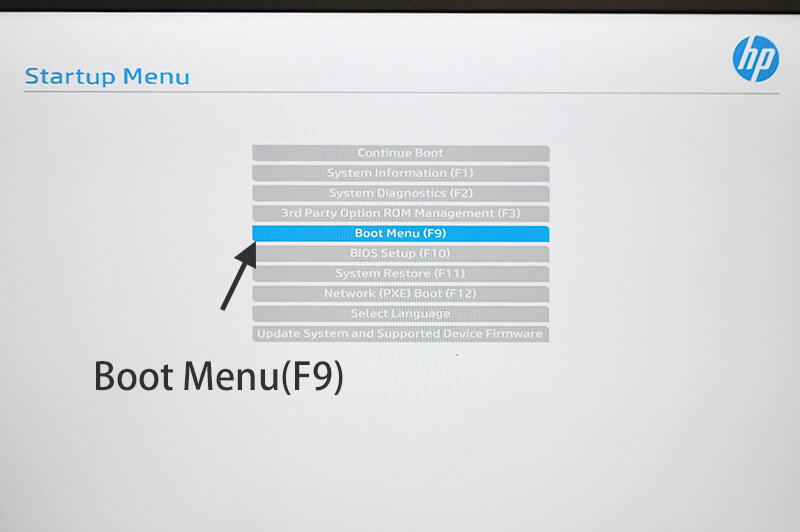
UEFI-USB DISK 2.0 900018D16ACCD690 がUSBメモリですので、これを選んで「Enter」で実行です。
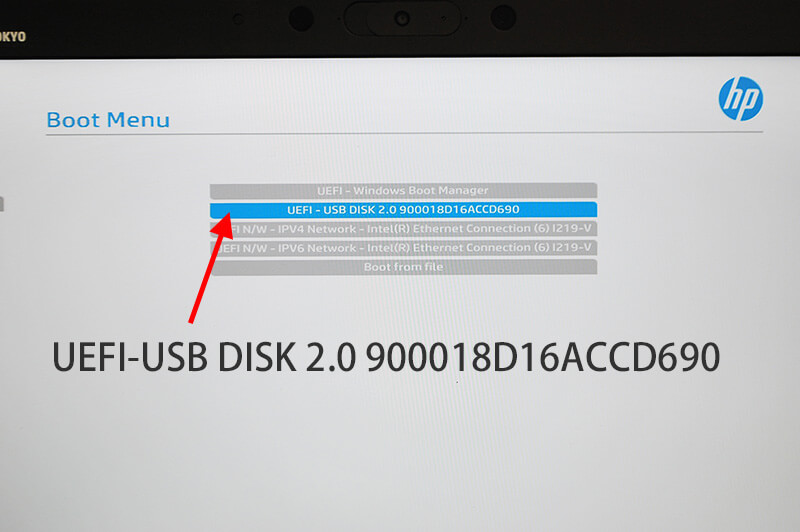
するとwindowsがインストールされます。
インストール画面としては初期のwindows10のインストーラーみたいな画面になり、アップグレードとwindowsインストールを選ぶところがあります。
windowsインストール(下の段)を選らんください。
セットアップしてデバイスマネージャーを見るとエラーが多いです。
windows10しか入っていませんので、当たり前です
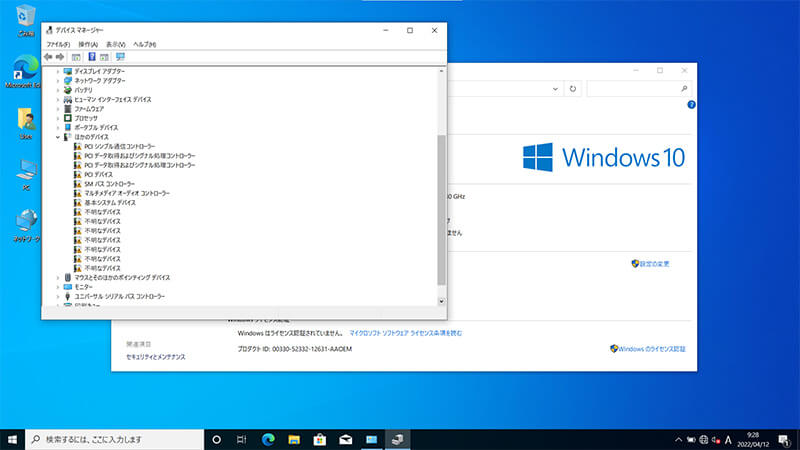
しかし、windows updateをするとエラーが消えます。
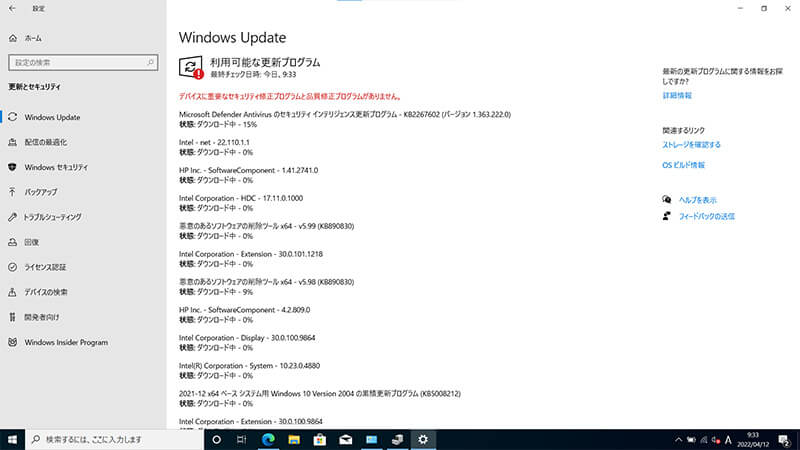
ドライバーが当てられますので、正常になります。
バージョンは2004です。
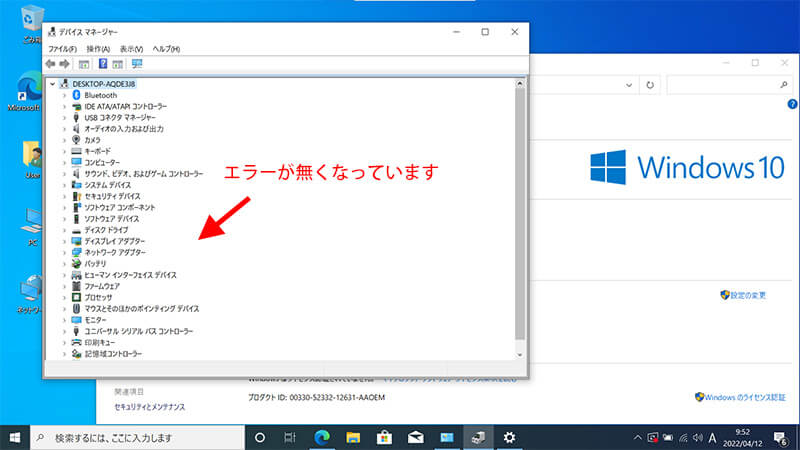
ドライバーの設定
USBメモリの中にドライバーが入っています。
SWSETUPをクリックします。
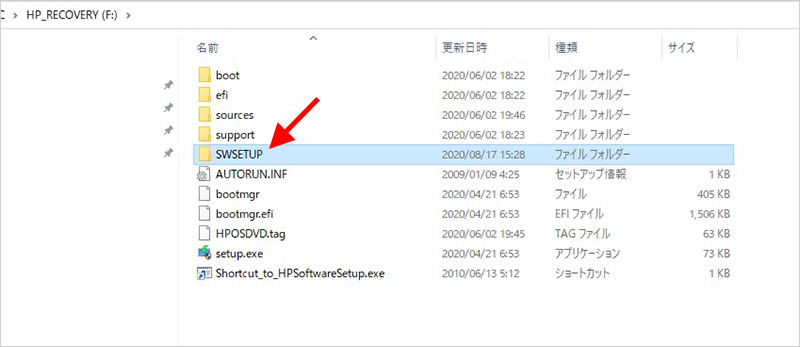
DRVがドライバーですので、クリックします。
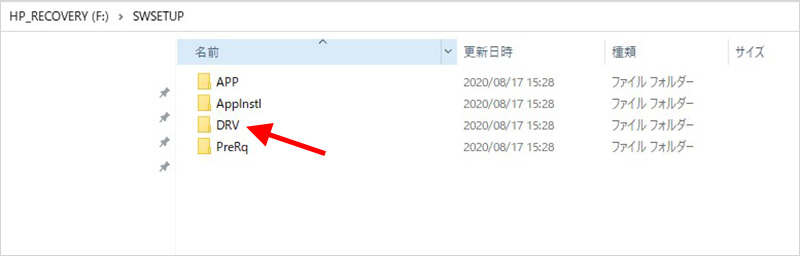
オーディオ、チップセット、その他ドライバー、グラフィック、デバイス、ネットワークなどのドライバーがあります。
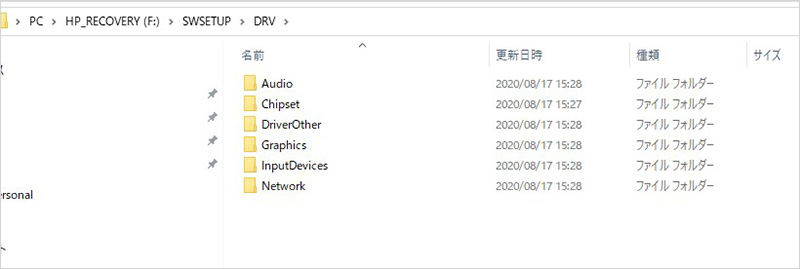
念のため、HPのサイトで最新ドライバーが無いか?確認した方が良いです。
ディスプレイドライバーなど、最新を入れていた方が良いです。
HPユーティリティーのインストール
HPにもリカバリークリエーターのようないろいろなユーティリティーがありますので、最後はそれを入れて終わりです。
上記USBドライバーの中にAPPというフォルダがありますので、その中のアプリを設定してください
以上




